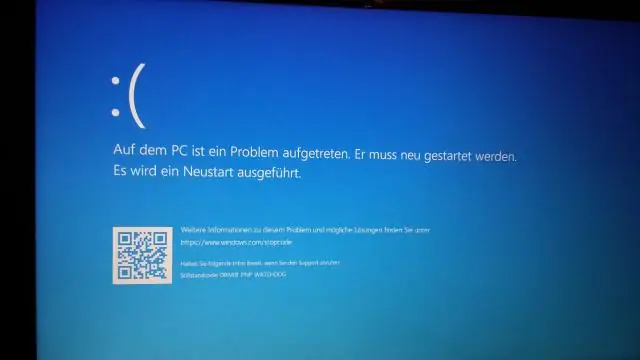
Tartalomjegyzék:
2025 Szerző: Lynn Donovan | [email protected]. Utoljára módosítva: 2025-01-22 17:26
Esetén ' Automatikus javítás előkészítése ' ablak , nyomja meg és tartsa lenyomva háromszor a Bekapcsoló gombot a gép erőszakos leállításához. A rendszer belép a rendszerindításba javítás oldalon 2-3 újraindítás után válassza a Hibaelhárítás lehetőséget, majd lépjen a PC frissítése vagy a Számítógép visszaállítása lehetőségre.
Ilyen módon miért mondja a számítógépem folyton az automatikus javítás előkészítését?
Ha a Windows nem indul el a " Automatikus javítás előkészítése " vagy "Diagnosztika a számítógépét "hiba, megteheti csináld kemény újraindítás. Nyomja meg és tartsa lenyomva a bekapcsológombot 20 másodpercig, és nézze meg, hogy rendesen elindul-e.
Másodszor, mi okozza a Windows 10 automatikus javítási ciklusát? A fő ok nak,-nek Windows 10 automatikus javítási hurok a probléma lehet, hogy sérült vagy sérült Windows 10 ISO fájlok. Konkrétan más tényezők, mint például a hibás merevlemezek, hiányzó rendszerleíró kulcsok vagy akár összetett rosszindulatú rootkit ok a kérdés.
Következésképpen hogyan kapcsolhatom ki az automatikus javítás előkészítését?
Hogyan lehet letiltani az automatikus javítást a Windows 10 rendszerben
- Nyissa meg a Start lehetőséget.
- Keresse meg a Command Prompt elemet, kattintson jobb gombbal a legfelső eredményre, és válassza a Futtatás rendszergazdaként lehetőséget.
- Írja be a következő parancsot, és nyomja meg az Enter billentyűt: bcdedit.
- Jegyezze fel a „Windows Boot Loader” szakaszban található reoveryenabled és azonosító értékeket.
- Írja be a következő parancsot az automatikus javítás letiltásához, és nyomja meg az Enter billentyűt:
Hogyan javíthatom ki az SrtTrail txt fájlt a Windows 10 rendszerben?
Az SrtTrail.txt Windows 10 hiba kijavítása:
- Végezzen rendszer-visszaállítást.
- Távolítsa el és cserélje ki a laptop akkumulátorát.
- Válassza le az USB-eszközöket.
- Futtassa a Parancssort a Windows 10 rendszerindítási beállítások menüjéből.
- Futtassa a CHKDSK parancsot.
- Az automatikus indítási javítás letiltása.
- Futtassa a Parancssort csökkentett módban hálózati kapcsolattal.
Ajánlott:
Hogyan kapcsolhatom be az automatikus nagybetűket a Windows 10 rendszerben?

Az Érintőbillentyűzet be- és kikapcsolása A Beállításokban nyissa meg a Beállításokat, majd kattintson/koppintson az Eszközök elemre. Kattintson/koppintson a Gépelés lehetőségre a bal oldalon, és kapcsolja be (alapértelmezett) vagy Ki. A jobb oldalon található Érintőbillentyűzet alatt minden mondat első betűjét írjon nagybetűvel, hogy mit szeretne.(
Hogyan változtathatom meg az automatikus javítás nyelvét a Mac gépemen?
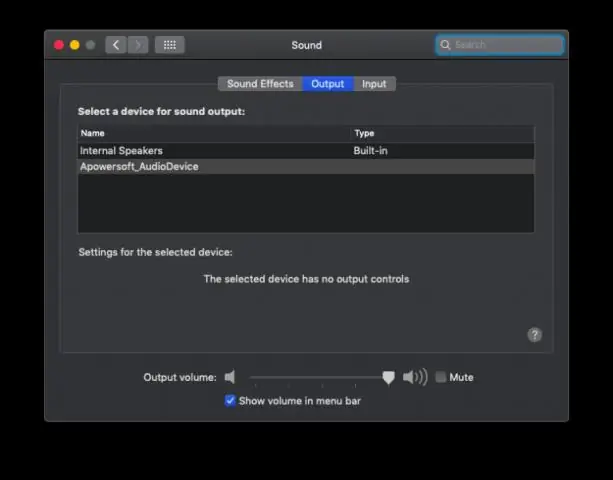
A nyelvi prioritások automatikus javítása Mac OSX rendszerben Nyissa meg a „Rendszerbeállítások” lehetőséget, és kattintson a „Billentyűzet” (az új MacOS verziókban) vagy a „Nyelv és szöveg” (régebbi Mac OS X verziókban) ikonra. Kattintson a „Szöveg” fülre, és válassza ki a „Helyesírás” melletti legördülő menüt (az alapértelmezett az „Automatikus nyelven”)
Hogyan kapcsolhatom be az automatikus frissítéseket a Windows 10 rendszerben?
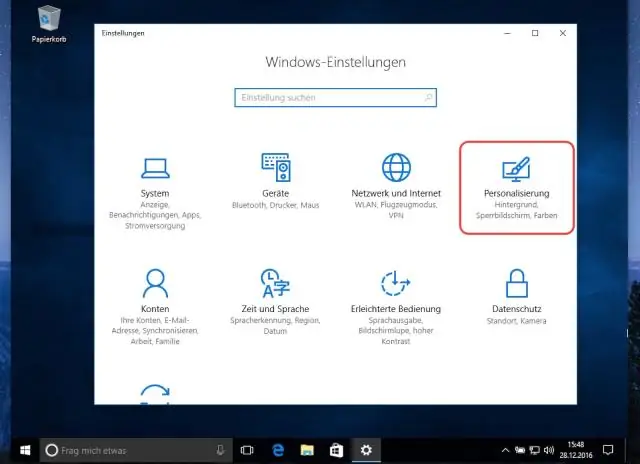
Az automatikus frissítések engedélyezése a Windows 10 rendszerben Nyissa meg a Start gombot, majd válassza a Beállítások-> Frissítés és biztonság-> Windows frissítés. Válassza a „Frissítések keresése” lehetőséget, ha manuálisan szeretné ellenőrizni a frissítéseket. Ezután válassza a Speciális beállítások lehetőséget, majd a „Frissítések telepítésének kiválasztása” alatt válassza az Automatikus (ajánlott) lehetőséget
Hogyan javíthatom ki a Windows Update sikertelen módosításainak visszaállítását a Windows 7 rendszerben?
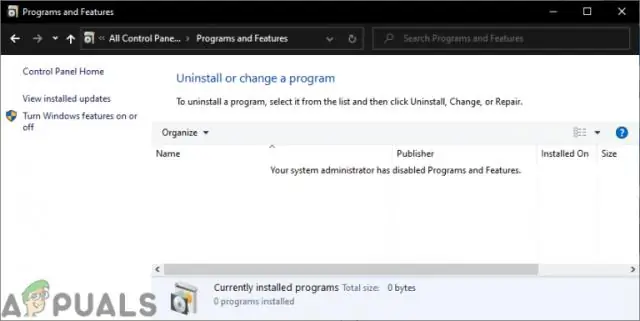
A Windows frissítések konfigurálása során felmerülő hiba megoldása RevertingChanges hiba a számítógépen 1. javítás: Várjon. 2. javítás: Az Advanced Repair Tool (Restoro) használata 3. javítás: Távolítson el minden cserélhető memóriakártyát, lemezt, flash meghajtót stb. 4. javítás: Használja a Windows Update hibaelhárítót. 5. javítás: Végezzen tiszta újraindítást
Van automatikus javítás a Google Dokumentumokban?
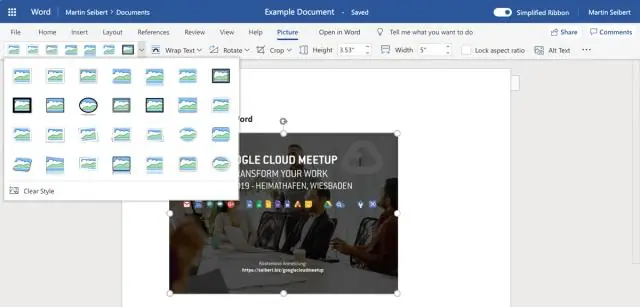
A Google Dokumentumok automatikus javítási funkciót kínál: ezt automatikus helyettesítésnek hívják. Kihagyhatja őket, és megnyomhatja a törlés / Backspace gombot, amikor az automatikus javítás megtörténik. Adja hozzá saját automatikus javítási beállításait innen
