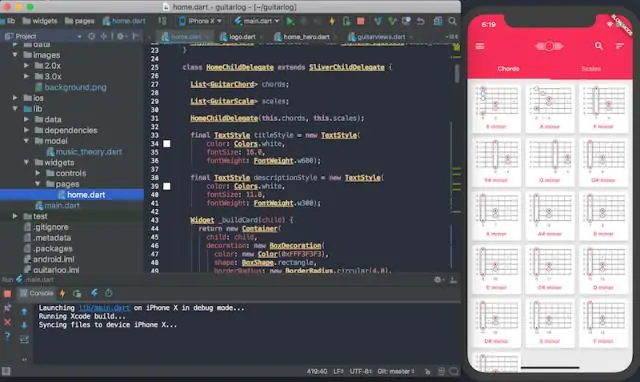
Tartalomjegyzék:
2025 Szerző: Lynn Donovan | [email protected]. Utoljára módosítva: 2025-01-22 17:26
Meglévő projekt közzététele a GitHubon
- Nyissa meg a megoldást Vizuális Stúdió .
- Ha a megoldás még nincs inicializálva a Git tárházat, válassza a Fájl menü Add to Source Control parancsát.
- Nyissa meg a Team Explorert.
- A Team Explorerben kattintson a Szinkronizálás gombra.
- Kattintson a Közzététel itt gombra GitHub gomb.
- Adja meg a tároló nevét és leírását GitHub .
Hasonlóképpen, hogyan küldhetek kódot a Gitlabból a Visual Studióba?
- Nyissa meg a Visual Studio megoldást.
- Fájl > Hozzáadás a forrásvezérlőhöz.
- A "Team Explorer" lapon, a Helyi Git-tárak alatt kattintson a "" gombra a projektmappához való navigáláshoz. Ezután kattintson a Hozzáadás gombra.
- A tetején kattintson a legördülő menüre, és lépjen a "Szinkronizálás" elemre.
- A felső legördülő menüben válassza a „Változások” lehetőséget a kezdeti véglegesítés létrehozásához.
Továbbá hogyan tölthetem le az Azure DevOps szolgáltatást a Visual Studióból? Visual Studio 2019
- Válassza a Kapcsolatok kezelése gombot a Team Explorerben a Csatlakozás oldal megnyitásához. Válassza a Kapcsolódás projekthez lehetőséget, hogy kiválassza azt a projektet, amelyhez csatlakozni kíván.
- Válassza az Azure DevOps Server hozzáadása lehetőséget az Azure DevOps Services projekthez való csatlakozáshoz.
- Válasszon ki egy projektet a listából, majd válassza a Csatlakozás lehetőséget.
hogyan rögzíthetek Visual Studio kódot a GitHubon?
Igen, feltöltheted git repo innen vs kód . Be kell lépni a projektek munkakönyvtárába, és be kell írni git init a terminálban. Ezután adja hozzá a fájlokat a sajátjához adattár mint a szokásosnál git elkötelezi magát.
- hozzon létre egy új github-tárat.
- Ugrás a parancssorba a VS-kódban. (ctrl+`)
- Írja be a következő parancsokat.
Hogyan klónozhatok egy GitLab-tárat a Visual Studio kódban?
A Verzióvezérlés használatából VS kód : Tudsz klón egy Git adattár a Git-tel: Klón parancsot a Parancspalettán (Windows/Linux: Ctrl + Shift + P, Mac: Command + Shift + P). A rendszer kérni fogja a távirányító URL-címét adattár és a szülőkönyvtár, amely alá a helyit kell tenni adattár.
Ajánlott:
Hogyan tölthetek le fényképeket a PhotoBooth-ról?

Kövesse a Photo Booth képek megtekintése részben a Photo Booth képek megtekintése részben leírt lépéseket. Kattintson arra a képre, amelyet külön fájlként szeretne menteni. Válaszd ki a fájlt ? Exportálás (vagy kattintson jobb gombbal a képre a Photo Booth ablakban, és válassza az Exportálás parancsot az előugró menüből). Megjelenik a Mentés párbeszédpanel
Hogyan tölthetek le képeket a Samsung Galaxy s5-ről?

Ha szükséges, érintse meg és tartsa lenyomva az állapotsort (a telefon képernyőjének felső részén az időt, a jelerősséget stb.), majd húzza lefelé. Az alábbi kép csak egy példa. Koppintson az USB ikonra, majd válassza a Fájlátvitel lehetőséget
Hogyan tölthetek le YouTube-videókat iPhone-omra offline megtekintéshez?
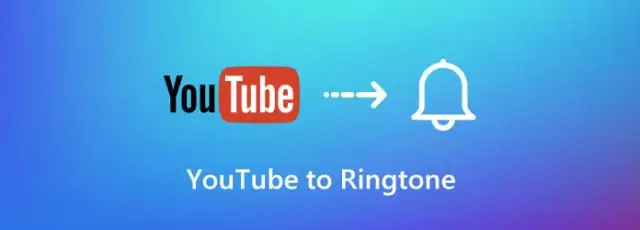
Egy YouTube-videó offline elérhetővé tételéhez először meg kell nyitnia a YouTube alkalmazást Android vagy iOS okostelefonján vagy táblagépén. Nyissa meg a letölteni kívánt videofájlt. Keresse meg a Hozzáadás az Offline-hoz ikont a videó alatt (vagy kattintson a helyi menü gombra, és válassza a Hozzáadás az Offline-hoz opciót)
Hogyan helyezhetek át egy projektet az IntelliJ-ről a GitHubra?
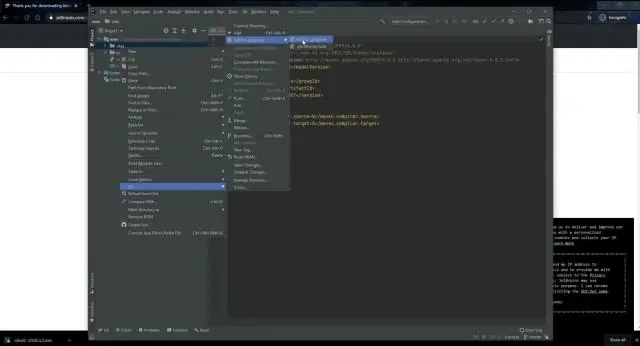
IntelliJ-projekt hozzáadása a GitHubhoz Válassza a „VCS” menüt -> Importálás a verzióvezérlésben -> Projekt megosztása a GitHubon. Előfordulhat, hogy a rendszer kéri a GitHub vagy az IntelliJ Master jelszavát. Válassza ki a véglegesítendő fájlokat
Hogyan tölthetek le a GitHubra a parancssorból?

Hozzon létre egy új tárolót a GitHubon. Nyissa meg a TerminalTerminalGit Bash-t. Módosítsa az aktuális munkakönyvtárat a helyi projektre. Inicializálja a helyi címtárat Git-lerakatként. Adja hozzá a fájlokat az új helyi tárhelyhez. Végezze el az elhelyezett fájlokat a helyi tárolóban
