
2025 Szerző: Lynn Donovan | [email protected]. Utoljára módosítva: 2025-01-22 17:26
Kövesse a Megtekintés lépéseit Photo Booth képek a Megtekintésben Photo Booth képek . Kattintson arra a képre, amelyet külön fájlként szeretne menteni. Válaszd ki a fájlt ? Exportálás (vagy kattintson jobb gombbal a kép ban,-ben Fotófülke ablakban, és az előugró menüből válassza az Exportálás lehetőséget). Megjelenik a Mentés párbeszédpanel.
Ezt követően az is felmerülhet, hogy importálhat-e fényképeket a fotófülkébe?
Ha te akar nak nek használat Photo Booth a szerkeszteni fényképeket amelyek nem az alkalmazás használatával készültek, a fényképeket importálhatja a programot néhány változtatással nak nek az alkalmazásban található fájl kép Könyvtár. Képek importálása a Photo Booth-ba alapszintű ismereteket igényel a Mac OS X operációs rendszerről.
Továbbá, hova kerülnek a fotófülke-képeim? Mind a képeket automatikusan eltárolásra kerül fotófülke könyvtári fájl. Ez a fájl a tiédben található képeket mappát. Miután duplán kattintott a fotófülke könyvtár megnyílik és betöltődik fotófülke és megmutatja az összes rögzített képet az alján fotófülke ablak.
A fentieken kívül hogyan jelölöd ki az összes fotót a fotófülkében?
Kattintson az egyikre fénykép ban ben Fotófülke és nyomja meg a Command-R billentyűt, hogy felfedje a fájlt a Finderben. A Finder ablakban nyomja meg a Command-A to mindet kiválaszt , majd tartsa lenyomva a parancsbillentyűt, miközben az egérrel kattint a kijelölés megszüntetéséhez képeket nem akarja áthelyezni és törölni.
Hogyan helyezhetek át fényképeket a Photo Booth-ról az új Mac-re?
Jelöljön ki egy vagy több képet vagy videót (tartsa lenyomva a Shift billentyűt egy tartomány kiválasztásához, vagy használja a Command billentyűt a hozzáadáshoz vagy eltávolításhoz), és húzza a keresőbe. Lépjen a kezdőkönyvtárba (a Finderben válassza az Ugrás > Kezdőlap lehetőséget), és nyissa meg a Képek mappát. A Control billentyűt lenyomva tartva kattintson (vagy jobb gombbal) a ikonra Fotófülke Könyvtárat, és válassza a Csomagtartalom megjelenítése lehetőséget.
Ajánlott:
Hogyan használhatom a Mimeo fényképeket?

Hogyan kezdhetem el a Mimeo Photos használatát? Töltse le a Mimeo Photos alkalmazást a Mac App Store-ból. Nyissa meg a Fotók alkalmazást Mac számítógépén. Válassza ki azokat a fotókat vagy albumokat, amelyeket bele szeretne foglalni a projektbe. A projektek alatti bal oldali menüsorban kattintson a (+) jelre, és válasszon egy könyv, naptár vagy kártya közül. A projekt elindításához válassza a Mimeo Photos lehetőséget
Hogyan másolhatok fényképeket Macről külső merevlemezre?
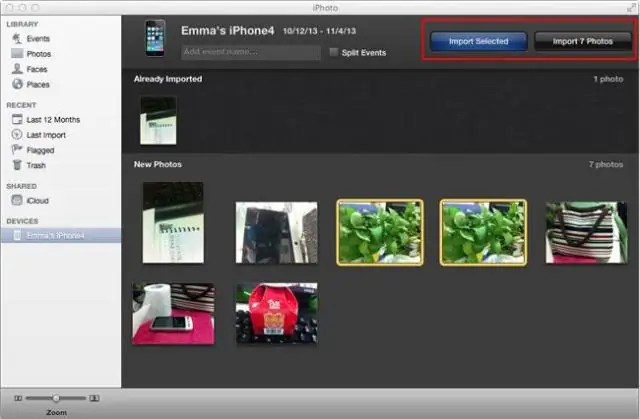
1. lépés: Másolás a Fotókönyvtárba Csatlakoztasson külső meghajtót Mac számítógépéhez USB, USB-C vagy Thunderbolt segítségével. Nyisson meg egy új Finder ablakot. Nyissa meg a külső meghajtót ebben az ablakban. Nyisson meg egy új Finder ablakot. Kattintson az Ugrás menüre, és keresse meg a Kezdőlap mappát. Válassza ki a Képek mappát. Válassza ki a régi könyvtárát
Hogyan helyezhetek át fényképeket a Nokia Lumiáról a számítógépre?

Képek/videók mozgatása az eszközről – Nokia Lumia928 Csatlakoztassa a készüléket a számítógéphez a mellékelt USB-kábellel. A számítógépen indítsa el a Windows Intéző / Findert. A Windows Intézőben / Finderben kattintson a Windows Phone elemre (a Hordozható eszközök alatt). Kattintson a Telefon elemre. Keresse meg, majd nyissa meg a meglévő képek mappát
Hogyan tekinthetek meg fényképeket Sony Bravia USB-meghajtón?

Csatlakoztasson egy támogatott USB-eszközt a TV-hez. Nyomja meg a HOME gombot a távirányítón. Nyomja meg a fel/le nyilat, majd az Enter billentyűt a Media kiválasztásához. Nyomja meg a fel/le/balra/jobbra nyilat, majd az Enter billentyűt a fájl vagy mappa kiválasztásához. Lejátszási lehetőségek. Az USB adathordozó kép- és hangminőségének beállítása. Fénykép lejátszása diavetítésként (Photo)
Hogyan nyomtathatok fényképeket Windows 10 rendszerből?
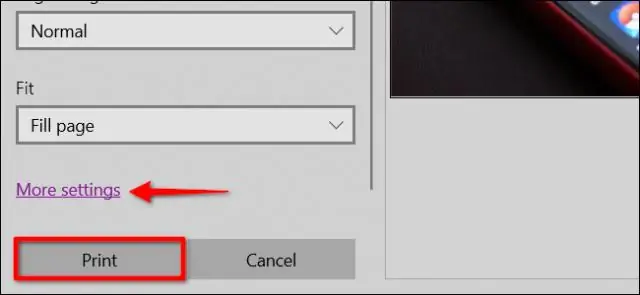
Fényképek nyomtatása a Windows 10 PhotosApp használatával A Fotók alkalmazásban válasszon ki egy fényképet egy kattintással vagy koppintással a fénykép teljes képernyős megjelenítéséhez. Válassza a Továbbiak gombot az alkalmazássáv jobb oldalán. Válassza a Nyomtatás lehetőséget. Megjelenik a Nyomtatás ablak, ahogy az itt látható. Válassza ki nyomtatóját. Válasszon ki egy nyomtatót. Jegyezze meg az előnézetet. Válassza a Nyomtatás gombot
