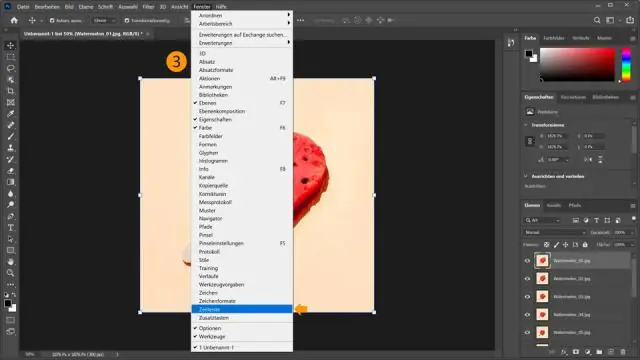
Tartalomjegyzék:
2025 Szerző: Lynn Donovan | [email protected]. Utoljára módosítva: 2025-01-22 17:26
Kötegelt feldolgozású fájlok
- Tegye a következők egyikét: Válasszon Fájl > Automatizálás > Batch ( Photoshop )
- Adja meg a feldolgozni kívánt műveletet fájlokat a Beállítás és a Művelet előugró menükből.
- Válaszd a fájlokat feldolgozni a Forrás előugró menüből:
- Állítsa be a feldolgozást, mentést és fájlt elnevezési lehetőségek.
Ezenkívül hogyan tudok kötegelt feldolgozni a nyers fájlokat a Photoshopban?
Először nyissa ki Photoshop majd az ImageProcessort a Fájl>Szkriptek>Képfeldolgozó segítségével. 1] Keresse meg és jelölje ki a RAW fájlok hogy szeretnél kötegelt konvertálás .2] Válassza ki, hová szeretné menteni a kimeneti JPG-ket. Könnyebb ugyanarra a helyre menteni őket, bár a kényelem kedvéért.
Hasonlóképpen, hogyan menthetek több képet az internetről a Photoshopban? Több kép mentése a webre a Photoshopban
- Válassza ki azokat a képeket, amelyeken alkalmazni szeretné a hasonló beállításokat.
- Nyisson meg egy képet a Photoshopban.
- A műveletek palettán hozzon létre egy új műveletet a paletta alján található új művelet ikonra kattintva.
- Megjelenik egy párbeszédpanel.
- Kattintson a 'Rögzítés' gombra.
- Most mentse ezt a képet az internetre.
- Megnyílik egy ablak.
Következésképpen hogyan alkalmazhatok egy műveletet több képre a Photoshopban?
A folyamatműveletek kötegelt feldolgozása a Photoshop CS6 alkalmazásban
- Győződjön meg arról, hogy az összes fájl egyetlen saját mappában van.
- Válassza a Fájl→ Automatizálás→ Köteg.
- A Beállítás előugró menüben válassza ki az alkalmazni kívánt műveletet tartalmazó készletet.
- A Művelet előugró menüben válassza ki az alkalmazni kívánt műveletet.
- A Forrás előugró menüben válassza a Mappa lehetőséget.
Hogyan tömöríthetek több képet a Photoshopban?
A képek kötegelt tömörítése a Photoshopban a gyorsabb nyomtatás érdekében
- Mielőtt elkezdené, hozzon létre egy mappát, amely tartalmazza az összes tömöríteni kívánt képet.
- Nyissa meg az Adobe Photoshop programot, majd kattintson a Fájl > Szkriptek > ImageProcessor elemre.
- A következő ablakot fogja látni.
- A Fájltípus részben megadhatja azokat a beállításokat, amelyek csökkentik a képfájlok méretét.
Ajánlott:
Hogyan konvertálhatok m3u fájlokat?

M3U konvertálása MP3 fájlokká Nyissa meg a Jegyzettömböt vagy valami mást. A Jegyzettömbből nyissa meg az M3U fájlt. Észrevesz egy webcímet a fájlban. Másolja ki a címet, és illessze be a böngészőbe. Az MP3 fájl lejátszása megkezdődik. Kattintson a jobb gombbal a lejátszóra, és végezze el a Mentés másként parancsot. Most megvan az MP3 fájl
Hogyan konvertálhatok Apple fájlokat Windowsra?
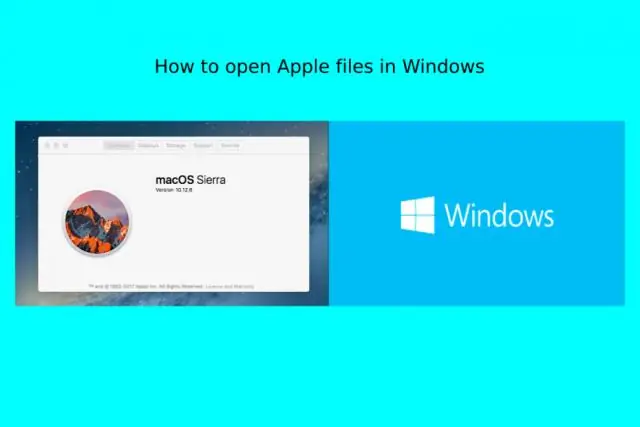
Mac-fájlok áthelyezése Windows PC-re TOVÁBBI: Windows 10: Teljes áttekintés. Csatlakoztassa külső meghajtóját Mac számítógépéhez, nyissa meg a meghajtót, és válassza a Fájl lehetőséget. Válassza az Új mappa lehetőséget. Írja be az Exported Files' parancsot, és nyomja meg a Return gombot. Ha nem használja a Fotókat, ugorjon a 17. lépésre. Nyissa meg a Fotók alkalmazást, és kattintson a Szerkesztés elemre a menüsorban. Kattintson az Összes kijelölése lehetőségre. Kattintson a Fájl elemre. Mozgassa a kurzort az Exportálás lehetőségre
Hogyan rejthetem el a legutóbbi fájlokat a Photoshopban?
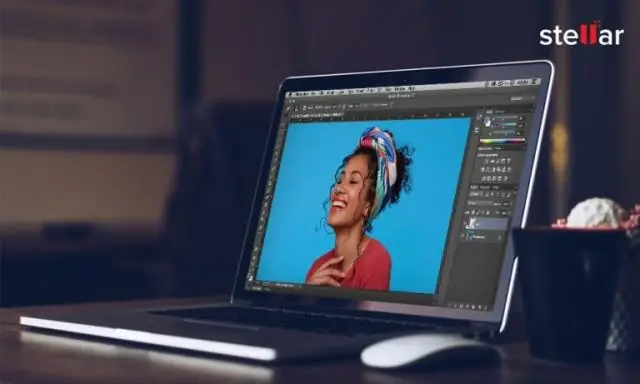
Nyissa meg a Szerkesztés (Win) / Beállítások (Mac) > Beállítások > Általános menüpontot. Ezzel megnyílik a Beállítások párbeszédpanel, ahol az Általános beállítások. Keresse meg a „Legutóbbi fájlok” munkaterület megjelenítése fájl megnyitásakor lehetőséget
Hogyan konvertálhatok RAR fájlokat zip formátumba?
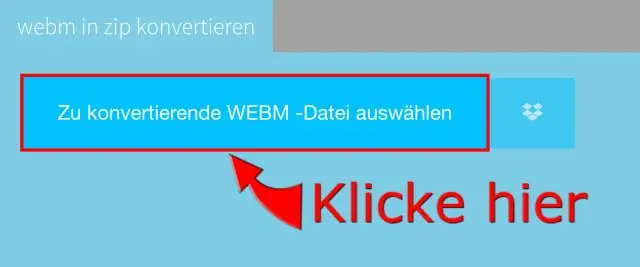
Válassza ki a konvertálni kívánt rar fájlt, majd kattintson a „Megnyitás” gombra. A PowerISO megnyitja a kiválasztott rar archívumot, és listázza a rar fájlban található összes fájlt és mappát. Kattintson a "Fájl --> Mentés másként" menüre. Megjelenik a „Mentés másként” párbeszédpanel. A PowerISO elkezdi konvertálni a rar fájlt zip formátumba
Hogyan konvertálhatok fájlokat OneNote-ba?

Válassza a Fájl > Információ menüpontot. A konvertálni kívánt jegyzetfüzet mellett válassza a Beállítások, majd a Tulajdonságok lehetőséget. A Jegyzetfüzet tulajdonságai párbeszédpanelen tekintse meg az Alapértelmezett formátumot, hogy megtudja, milyen formátumban van elmentve az aktuális jegyzetfüzet. A OneNote 2007-es jegyzetfüzet újabb, 2010–2016-os formátumra való frissítéséhez kattintson a Konvertálás 2010–2016-ra lehetőségre
