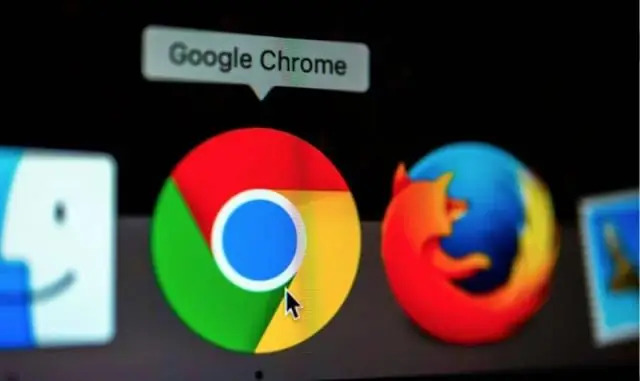
Tartalomjegyzék:
2025 Szerző: Lynn Donovan | [email protected]. Utoljára módosítva: 2025-01-22 17:26
Kapcsolja ki a Chrome-bejelentkezést
- Tovább a számítógéped, nyissa meg Króm .
- A jobb felső sarokban kattintson a További beállítások elemre.
- Alul kattintson a Speciális elemre.
- Az „Adatvédelem és biztonság” részben kikapcsolni Lehetővé teszi Chromesign - ban ben . Ha bekapcsolta a szinkronizálást bekapcsolva a Chrome-ban , ennek a beállításnak a kikapcsolása is kikapcsolni szinkronizál.
Ennek megfelelően hogyan tudom letiltani a Google Chrome bejelentkezést?
A Chrome automatikus bejelentkezés letiltása
- Válassza ki a Chrome legördülő menüt a böngészőablak bal felső sarkában.
- Válassza a Beállítások lehetőséget a legördülő menüből.
- Görgessen le, majd kattintson a Speciális elemre a lehetőségek kibontásához.
- Kapcsolja ki a Chrome-bejelentkezés engedélyezése lehetőséget.
Tudja azt is, mit jelent a bejelentkezés a Chrome-ba? Google Króm - Jelentkezzen be a Chrome-ba . Amikor te jel bele Króm böngészőben mentheti és szinkronizálhatja Google Fiókjába olyan dolgokat, mint a könyvjelzők, előzmények, jelszavak és egyéb beállítások, így bármilyen eszközön elérheti őket. Ön is automatikusan aláírva a Gmailbe, a YouTube-ba, a Keresésbe vagy más Google-szolgáltatásokba.
Hasonlóképpen, hogyan tudom letiltani a Google Chrome böngészőt?
Google Chrome
- Nyissa meg a Google Chrome böngészőt.
- Kattintson a Google Chrome testreszabása és vezérlése ikonra a böngészőablak jobb felső sarkában.
- A megjelenő legördülő menüben válassza a További eszközök, majd a Bővítmények lehetőséget.
- A Bővítmények lapon keresse meg a letiltani vagy eltávolítani kívánt bővítményt.
Hogyan lehet visszaállítani a Google Chrome-ot?
Állítsa vissza a Google Chrome webböngészőt az alapértelmezett beállításokra
- Kattintson a címsor melletti menü ikonra.
- Válassza a Beállítások lehetőséget a legördülő menüből.
- Görgessen a Beállítások oldal aljára, és kattintson a Speciális hivatkozásra.
- Görgessen a kibontott oldal aljára, és kattintson a Reset gombra.
- Kattintson a Reset gombra a felugró ablakban.
Ajánlott:
Hogyan tilthatom le a fejlesztői eszközöket?
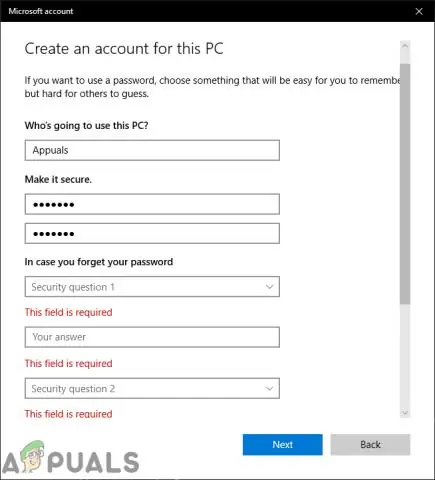
A Chrome fejlesztői eszközeihez való hozzáférés letiltása: A Google Felügyeleti konzolban lépjen az Eszközkezelés > Chrome-kezelés > Felhasználói beállítások elemre. A Fejlesztői eszközök beállításnál válassza a Soha ne engedélyezze a beépített fejlesztői eszközök használatát
Hogyan tilthatom le a Microsoft Upload Center 2016-ot?
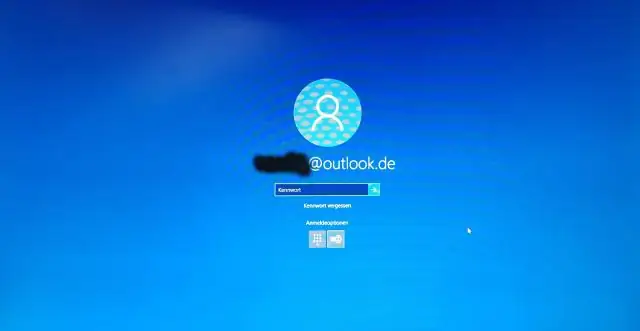
Kattintson jobb gombbal a OneDrive ikonra a System Trayarea területen, vagy indítsa el a OneDrive-ot. Válassza a Beállítások lehetőséget, és lépjen az Office fülre. A Feltöltési központot letiltja, ha törli az „Office 2016 használata a megnyitott Office-fájlok szinkronizálásához” jelölőnégyzetet. Az Arestartnak be kell fejeznie a folyamatot, és az Office Upload Center nem futhat tovább a rendszeren
Hogyan tilthatom le a fejlesztői módot a Chrome-ban?

A fejlesztői mód bővítményeinek figyelmeztetésének letiltása a Chrome-ban Nyissa meg a Csoportházirend-szerkesztőt Windows rendszeren: érintse meg a Windows gombot, írja be a gpedit parancsot. Nyissa meg a Felhasználói konfiguráció > Felügyeleti sablonok > Felügyeleti sablonok > Google Chrome > Bővítmények menüpontot. Kattintson duplán a „Configure extension installationwhitelist” házirendre
Hogyan tilthatom le a gyorsbillentyűket a Chrome-ban?
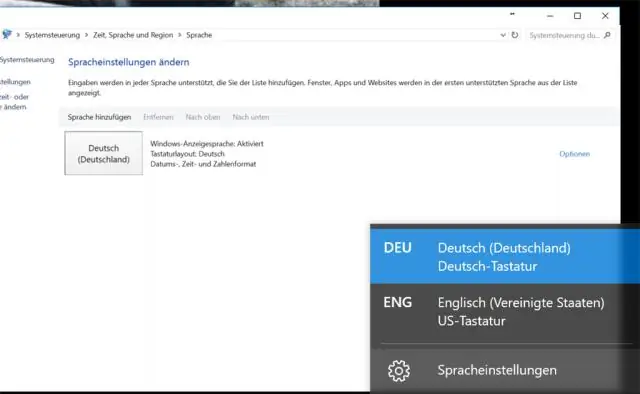
A Chrome billentyűparancsának letiltása A bővítmény beállítási ablakában kattintson a Hozzáadás gombra. A Billentyűparancs mezőbe írja be a letiltani kívánt Chrome billentyűparancsot. Például, ha le szeretné tiltani az aktuális lapot könyvjelzőként megjelölő Ctrl+D billentyűparancsot, írja be ezt a mezőt
Hogyan tilthatom le az Adobe Flash Player-t a Chrome-ban?

A Flash letiltásának módja a Chrome-ban: Lépjen a chrome://plugins címre. Görgessen lefelé, amíg meg nem találja az „Adobe Flash Player” beépülő modult. Kattintson a "Letiltás" linkre a Flash bővítmény letiltásához a Chrome-ban
