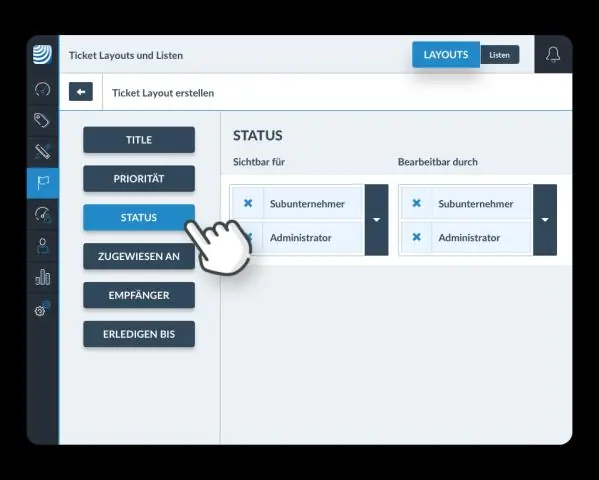
Tartalomjegyzék:
2025 Szerző: Lynn Donovan | [email protected]. Utoljára módosítva: 2025-01-22 17:26
Nyissa meg a Problémakövetőt
Nyisd ki az alábbiak egyikét a böngészőjében. Nyilvános problémakövető : issuetracker .google.com. Partner problémakövető : https://partnerissuetracker.corp.google.com. A partner problémakövető csak azok a felhasználók férhetnek hozzá, akik kifejezetten a Google-lal való együttműködésre kerültek be
Következésképpen hogyan hozhatok létre problémakövetőt?
Probléma létrehozása:
- Nyissa meg az Issue Tracker alkalmazást a böngészőjében.
- Kattintson a Probléma létrehozása lehetőségre.
- A legördülő lista segítségével keresse meg azt az összetevőt, amelyben létre szeretné hozni a problémát.
- Válasszon egy sablont, amely a legjobban illik a jelentett problémára.
- Írjon be egy címet a Cím mezőbe.
- Válasszon egy prioritást a Prioritás legördülő listából.
Ezt követően a kérdés az, hogy melyik a legjobb problémakövető szoftver? Az 5 legjobb problémakövető rendszer 2018-ban
- JIRA. Az Atlassian JIRA egy szabadalmaztatott projektmenedzsment eszköz, amely kiterjedt problémakövetési képességekkel rendelkezik.
- Trac.
- Redmine.
- Webproblémák.
- Asana.
Ezt követően a kérdés az, hogyan lehet nyomon követni egy problémát?
A napló használatához csak kövesse az alábbi lépéseket:
- Dokumentálja a problémát, beleértve a vonatkozó adatokat, például a dátumot és azt, hogy ki jelentette be.
- Határozza meg a probléma prioritását.
- Rendelje hozzá a problémát a projektcsapat egyik tagjához.
- Kövesse nyomon a felbontás állapotát.
- Dokumentálja a probléma megoldásának folyamatát.
Hogyan jelenthetem a problémát a Google-nak?
Probléma bejelentése vagy visszajelzés küldése a Chrome-mal kapcsolatban
- Számítógépén nyissa meg a Chrome-ot.
- A jobb felső sarokban kattintson a Továbbiak elemre.
- Kattintson a Súgó gombra.
- Adjon meg részleteket, beleértve azokat a lépéseket, amelyek segítenek nekünk újra előállítani a tapasztalt problémát.
- Válassza ki, hogy további információkat szeretne-e belefoglalni a jelentésébe, például webcímet, e-mail címet vagy képernyőképet.
- A jelentés elküldéséhez kattintson a Küldés gombra.
Ajánlott:
Hogyan nyithatok meg egy böngészőt az IntelliJ-ben?
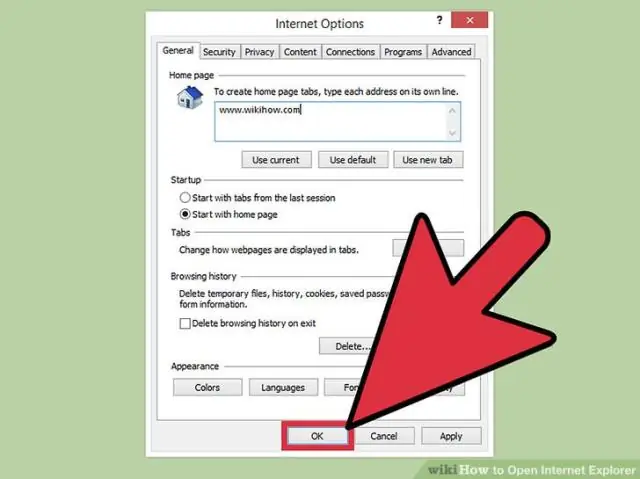
Webböngészők? Nyomja meg az Alt+F2 billentyűt. Kattintson a jobb gombbal egy fájlra, és válassza a Megnyitás böngészőben lehetőséget. A főmenüben válassza a Nézet | lehetőséget Megnyitás böngészőben. Használja a böngésző felugró ablakát a szerkesztőablak jobb felső részén. Kattintson a böngésző gombra a webszerver fájl URL-címének megnyitásához, vagy a Shift+Kattintson rá a helyi fájl URL-címének megnyitásához
Hogyan nyithatok meg egy zip fájlt az Ubuntuban?

Kattintson a "Home" mappa gombra az Ubuntu menüsorban, vagy nyomja meg a "Windows" billentyűt, és keressen a "Home" kifejezésre. Keresse meg a kicsomagolni kívánt zip-fájlt tartalmazó mappát. Kattintson a jobb gombbal a zip-fájlra, és válassza a „Kicsomagolás ide” lehetőséget, hogy kicsomagolja a fájlt az aktuális mappába
Hogyan nyithatok meg XML fájlt egy táblázatban?
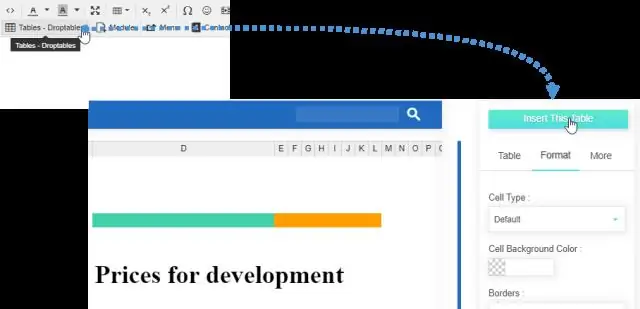
Az XML importálása párbeszédpanelen keresse meg és válassza ki az importálni kívánt XML-adatfájlt (.xml), majd kattintson az Importálás gombra. A fájl megnyitásához kattintson az alábbi lehetőségek egyikére: Kattintson XML-táblaként lehetőségre egy XML-tábla új munkafüzetben történő létrehozásához. Kattintson a Csak olvasható munkafüzetként elemre. Kattintson az XML-forrás munkaablak használata lehetőségre
Hogyan nyithatok meg egy Visual Studio mappát?
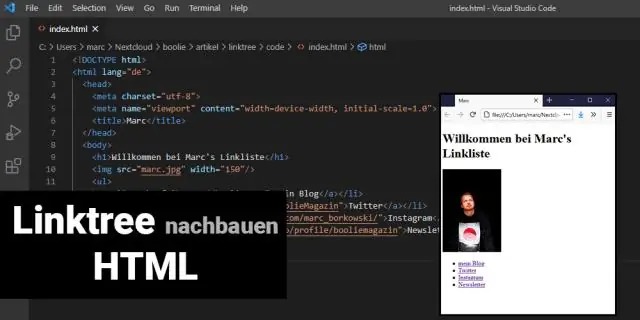
Kétféleképpen nyithat meg egy mappát a Visual Studio alkalmazásban. A Windows Intéző helyi menüjében bármelyik mappában kattintson a „Megnyitás a Visual Studio-ban” gombra. Vagy a Fájl menüben kattintson a Megnyitás, majd a Mappa parancsra. Nyissa meg bármelyik mappát a Visual Studio „15” előnézeti kóddal. Navigáljon a szimbólumokhoz. Épít. Hibakeresés és töréspontok elhelyezése
Hogyan nyithatok meg egy Prezi prezentációt?

Nyissa meg a mappát, és kattintson duplán a Prezi ikonra a prezentáció megnyitásához. Most már készen áll arra, hogy egy ügyfél megtekintse vagy megmutassa a világnak
