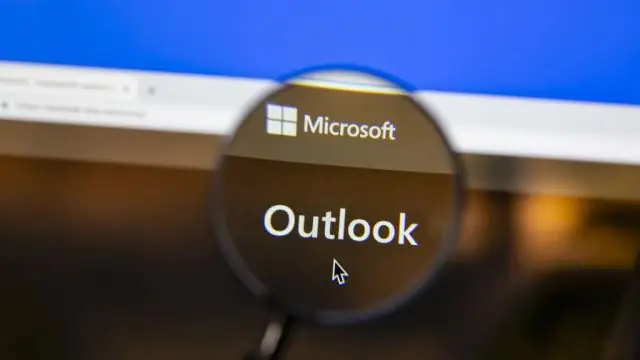
Tartalomjegyzék:
2025 Szerző: Lynn Donovan | [email protected]. Utoljára módosítva: 2025-01-22 17:26
Az Üzenet lapon lépjen a Tartalmazza szakaszban, és kattintson a nyílra a Aláírás gomb. Egy lista a aláírásokat meg fog jelenni. 2. A listából aláírásokat , válassza ki azt, amelyet az aktuálisan összeállított e-mailben szeretne használni.
Ezzel kapcsolatban, lehet több aláírás az Outlookban?
Microsoft Outlook lehetővé teszi te csak beszúrni egy aláírás e-mail üzenetben. tudsz add hozzá több aláírás belül egy Outlook e-mail üzenet létrehozásával egy aláírás minden adattal te akar.
Hasonlóképpen, lehet 2 aláírásom a Gmailben? Gmail csak egy van aláírás te tud használja, és azt akarat minden alkalommal hozzáadja magát minden e-mailjéhez és válaszához. De te tud is van gyors hozzáférés többszörös mentett aláírások a Gmailben . Mindannyian szükség nak nek csináld engedélyezi a Gmail „Lab” (melléklet), amelyet a Gmail saját csapatuk, a CannedResponses.
Ezzel kapcsolatban hogyan hozhatok létre több aláírást az Outlook 365-ben?
A Fájl lapon kattintson a Beállítások lehetőségre. A Levelezés részben kattintson a gombra Aláírások … gombot.
Aláírás létrehozása az Outlook Web App alkalmazásban:
- Kattintson a beállítások fogaskerék menüre a jobb felső sarokban.
- Válassza az Opciók lehetőséget.
- A Levelezés > Elrendezés alatt válassza az E-mail aláírás lehetőséget.
- A szövegmezőben hozza létre az aláírását.
Hogyan módosíthatom az e-mail aláírásomat az Office 365-ben?
Hozzon létre egy e-mail aláírást
- Jelentkezzen be a webes Outlookba.
- Nyissa meg a Beállítások > Outlook összes beállításának megtekintése > Válasz írása és írása menüpontot.
- Az E-mail aláírás alatt írja be az aláírását, és használja a rendelkezésre álló formázási beállításokat a megjelenés megváltoztatásához. Megjegyzés: Fiókonként csak egy aláírása lehet.
- Ha végzett, válassza a Mentés lehetőséget.
Ajánlott:
Hogyan adhatok hozzá több nyelvet a Wixhez?
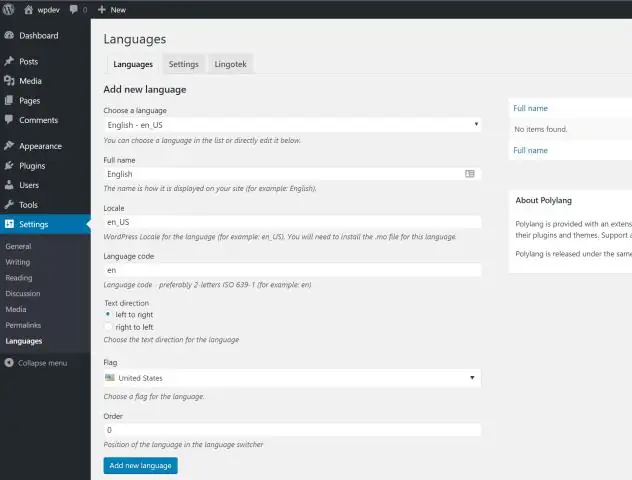
Az új webhely felépítésének megkezdéséhez engedélyezze az új WixMultilingual megoldást. Kattintson a Beállítások elemre a Szerkesztő felső sávjában. Kattintson a Többnyelvű lehetőségre. Kattintson az Első lépések lehetőségre. Válassza ki a fő nyelvet. Válassza ki a főnyelven megjeleníteni kívánt zászlót. Kattintson a Tovább gombra. Válasszon másodlagos nyelvet
Hogyan adhatok hozzá több nyelvet a WordPresshez?
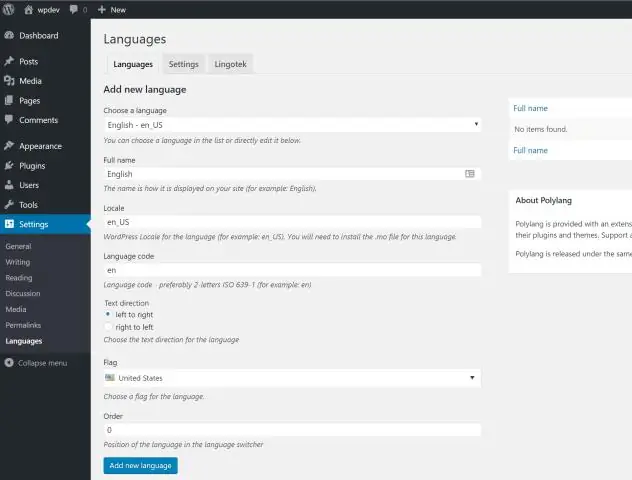
Többnyelvű tartalom hozzáadása a WordPressben Egyszerűen hozzon létre egy új bejegyzést/oldalt, vagy szerkessze a meglévőt. A bejegyzés szerkesztési képernyőjén a nyelvek metadoboza látható. Az alapértelmezett nyelv automatikusan kiválasztásra kerül, így először hozzáadhat tartalmat az alapértelmezett nyelven, majd lefordíthatja azt más nyelvekre
Hogyan adhatok hozzá több domaint a cPanelhez?

Addon domainek hozzáadása több webhely tárolásához inLinuxHosting Lépjen a GoDaddy termékoldalára. A Web Hosting területen a használni kívánt Linux Hosting-fiók mellett kattintson a Kezelés lehetőségre. A fiók irányítópultján kattintson a cPanel Admin lehetőségre. A cPanel kezdőlapján a Domain szakaszban kattintson a Addon Domains elemre. Töltse ki a következő mezőket: Mező. Description.NewDomain Name. Kattintson a Domain hozzáadása gombra
Hogyan telepíthetek alapértelmezett aláírást az Outlookban?
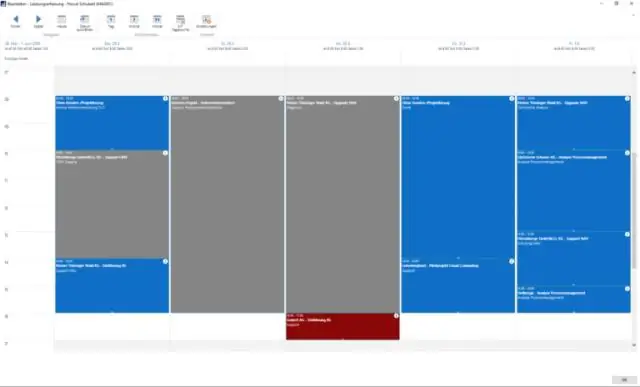
Telepítse és tegye alapértelmezettként az aláírást Kattintson a Konfigurációk fülre. A Konfiguráció hozzáadása alatt válassza a Gyűjtemény lehetőséget. Válassza a Felhasználói konfiguráció lehetőséget. Adja meg a gyűjteménykonfiguráció nevét és leírását. Válassza a Fájlmappa működési és beállításjegyzéki beállításait, majd kattintson a Tovább gombra
Hogyan adhatok hozzá több RAM-ot az IntelliJ-hez?

A Memóriabeállítások módosítása művelet az IntelliJ IDEA 2019.2-es verziójától kezdődően érhető el. A korábbi verziók esetében az -Xmx beállítás értékét manuálisan módosíthatja a JVM beállításoknál leírtak szerint. Kattintson a Mentés és újraindítás gombra, és várja meg, amíg az IntelliJ IDEA újraindul az új memóriakupac-beállítással
