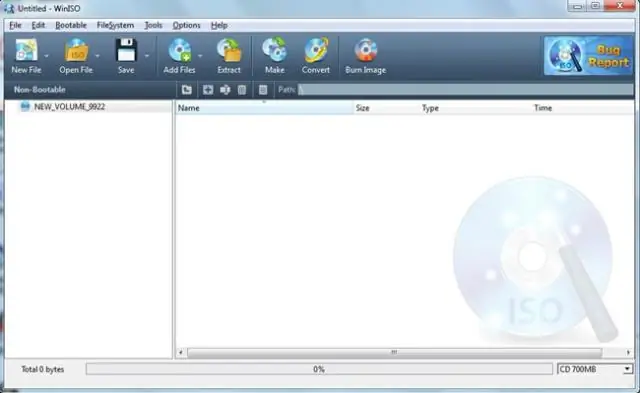
Tartalomjegyzék:
2025 Szerző: Lynn Donovan | [email protected]. Utoljára módosítva: 2025-01-22 17:26
Használat 1
- Futtassa a MagicISO-t.
- Nyisd ki ISO fájl vagy CD / DVD képfájl .
- Válassza ki fájlokat és a kívánt könyvtárakat kivonni tól től ISO fájl .
- Kattintson a gombra az ISO Extractor megnyitásához .
- Válassza ki a célkönyvtárakat.
- Ha akarod kivonni összes fájlokat tól től ISO fájl , akkor jelölje be az „all fájlokat "opció benne" kivonat a" ablakokhoz.
Ezt szem előtt tartva hogyan hozhatok létre ISO fájlt CD-ről?
Kattintson a "Másolás" gombra az eszköztáron, majd válassza a "CD / DVD/BD képfájl készítése" lehetőséget a felugró menüből
- A PowerISO megjeleníti az ISO Maker párbeszédpanelt.
- Válassza ki azt a CD/DVD illesztőprogramot, amely a másolni kívánt lemezt tartalmazza.
- Válassza ki a kimeneti fájl nevét, és állítsa a kimeneti formátumot ISO-ra.
- Kattintson az "OK" gombra, hogy iso fájlt készítsen a kiválasztott lemezről.
Ezenkívül futtathat egy ISO fájlt CD nélkül? ISO nem egy fájlt formátumban a Windows tud natívan nyitott. An ISO fájl egy képe a CD /DVD. Jellemzően te képes lenne egy íróprogramot használni, mint például a Nero vagy az ImgBurn, hogy aztán ezt kiírja ISO fájl közvetlenül a korong.
Illetve hogyan tudok ISO fájlt kicsomagolni?
Ehhez természetesen először le kell töltenie és telepítenie kell a WinRAR-t
- WinRAR letöltése. Nyissa meg a www.rarlab.com webhelyet, és töltse le a WinRAR3.71-et a lemezére.
- Telepítse a WinRAR-t. Futtassa a letöltött. EXE programot.
- Futtassa a WinRAR-t. Kattintson a Start-Minden program-WinRAR-WinRAR parancsra.
- Nyissa meg az.iso fájlt.
- Bontsa ki a fájlfát.
- Zárja be a WinRAR-t.
Hogyan hozhatok létre ISO-fájlt CD-ről Windows 10 rendszerben?
Hozzon létre egy ISO-fájlt a Windows 10 rendszerhez
- A Windows 10 letöltési oldalán töltse le a médialétrehozási eszközt az Eszköz letöltése most lehetőség kiválasztásával, majd futtassa az eszközt.
- Az eszközben válassza a Telepítési adathordozó (USB flash meghajtó, DVD vagy ISO) létrehozása másik számítógéphez > Tovább lehetőséget.
- Válassza ki a Windows nyelvét, architektúráját és kiadását, majd kattintson a Tovább gombra.
Ajánlott:
Hogyan tudok mp4 fájlt e-mailbe tömöríteni?
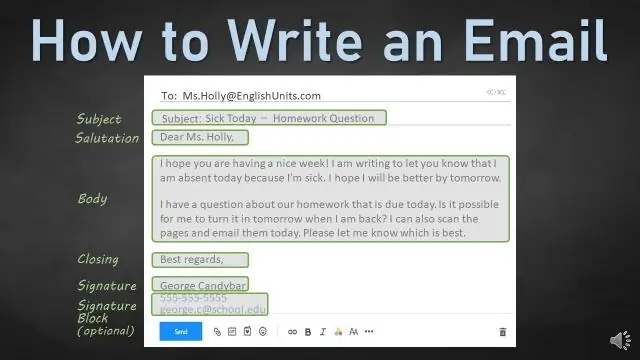
1. lépés: Kattintson jobb gombbal a csatolni kívánt és e-mailben elküldött videofájl(ok)ra. Válassza a Küldés ide > Tömörített (zip) mappát. A Windows tömöríti a videofájl(oka)t. 2. lépés: Nyissa meg e-mail fiókját, írjon be egy e-mail címet, csatolja a tömörített videofájlo(ka)t, majd küldje el az e-mailt a barátainak
Hogyan tudok kicsomagolni egy 3 részből álló RAR fájlt?
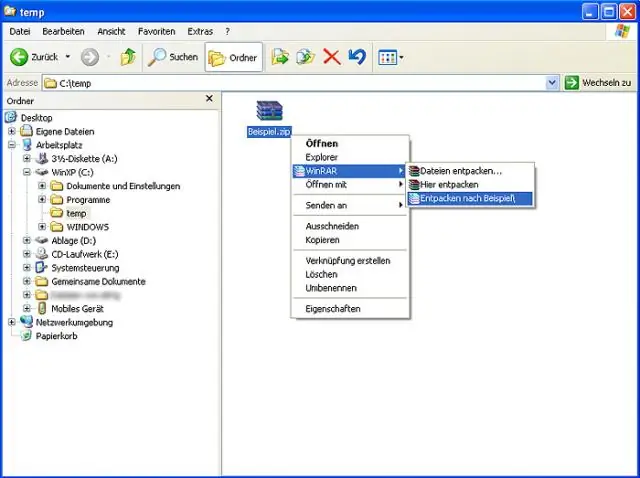
7-Zip használata RAR-fájlok kibontásához Jelölje ki a több RAR-fájlt (Windows rendszerben tartsa lenyomva a „Ctrl” billentyűt, és kattintson a szükséges RAR-fájlok mindegyikére) Kattintson az „Alternate” gombra az egéren. A „7-Zip” menüben válassza a „Kicsomagolás ide” vagy a „Fájlok kibontása
Hogyan tudok kicsomagolni egy ZIP-fájlt Pythonban?
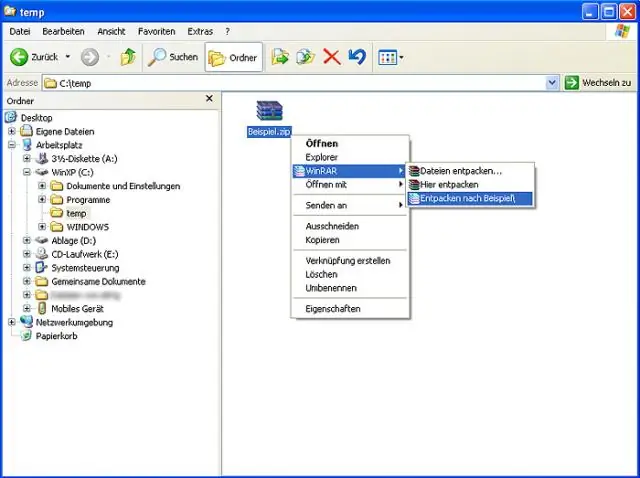
A kicsomagolásához először hozzon létre egy ZipFile objektumot a zip fájl olvasási módban történő megnyitásával, majd hívja meg az extractall() parancsot ezen az objektumon, azaz kicsomagolja az összes fájlt zip-ben az aktuális könyvtárban. Ha az azonos nevű fájlok már jelen vannak a kibontási helyen, akkor felülírja azokat
Hogyan tudok több fájlt külön-külön tömöríteni?
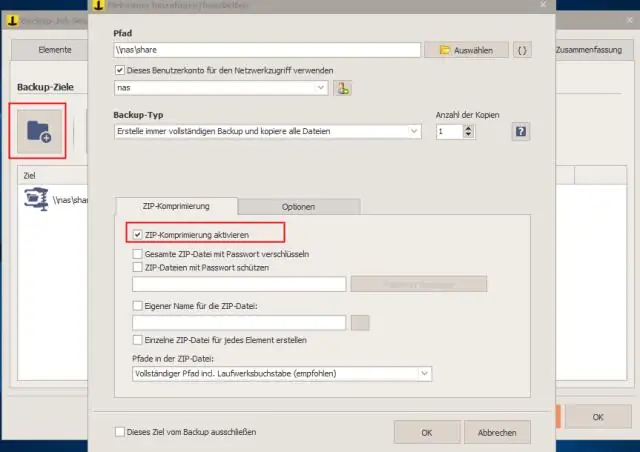
[HOGYAN] Több mappa kötegelt tömörítése vagy tömörítése több zip/rar fájlba Válassza ki az összes zip/rared mappát. Kattintson az „ADD” vagy az „Alt+A” vagy a „Parancsok> Fájlok hozzáadása az archívumba” elemre Válassza a Rar vagy a Zip parancsot. Lépjen a „Fájlok” fülre. Jelölje be az „Minden fájl külön archívumba” lehetőséget az Archívum mező alatt
Miért nem tudok megnyitni egy jar fájlt?

A jar fájl Windows rendszerben való megnyitásához telepíteni kell a Java Runtime Environment programot. Alternatív megoldásként használhat kicsomagoló szoftvert, például egy kicsomagoló segédprogramot, hogy megtekinthesse a jar archívumban lévő fájlokat. A fájl futtatásához (Java Runtime Environment). A fájl megtekintése (kicsomagolás)
