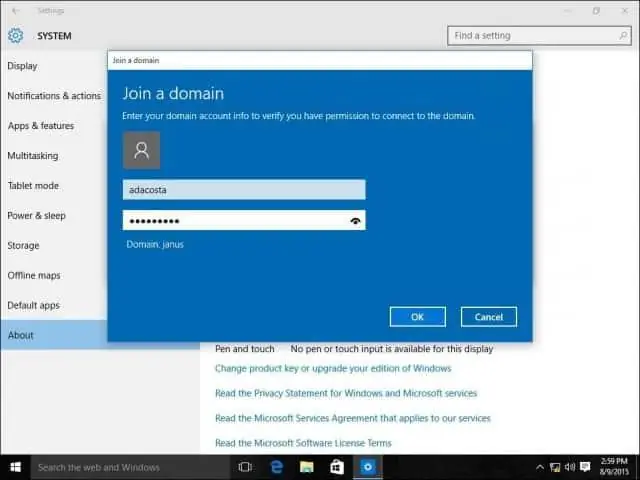
Tartalomjegyzék:
2025 Szerző: Lynn Donovan | [email protected]. Utoljára módosítva: 2025-01-22 17:26
Módosítsa a munkacsoport nevét a Windows 10 rendszerben
- nyomja meg Győzelem + R gyorsbillentyűk bekapcsolva az billentyűzet.
- Megnyílik a Speciális rendszertulajdonságok.
- Kapcsoló nak nek az Számítógép neve lap.
- Kattintson a változás gomb.
- Válassza ki Munkacsoport Tagja alatt és belép az kívánt neve a munkacsoport hogy csatlakozni szeretne vagy létrehozni.
- Újrakezd Windows 10 .
Tudja azt is, hogyan módosíthatom a munkacsoportomat tartományra?
A számítógép nevének megváltoztatásához és egy tartományhoz vagy munkacsoporthoz való csatlakozáshoz kövesse az alábbi lépéseket:
- Kattintson a Számítógép neve fülre, majd a Módosítás gombra.
- Írja be az új számítógép nevét a Számítógép neve párbeszédpanelen.
- Írja be az új tartományt vagy munkacsoportot a Tartomány vagy a Munkacsoport párbeszédpanelen.
Az is felmerülhet, hogy hogyan találom meg a munkacsoportomat a Windows 10 rendszerben? Windows 10 felhasználók
- Nyomja meg a Windows billentyűt, írja be a Vezérlőpult parancsot, majd nyomja meg az Enter billentyűt.
- Kattintson a Rendszer és biztonság elemre.
- Kattintson a Rendszer elemre.
- A munkacsoport a Számítógép neve, tartománya és munkacsoport beállításai részben jelenik meg.
Ezen kívül hogyan tudom megváltoztatni a tartományomat a Windows 10 rendszerben?
- Nyissa meg a Beállításokat a start menüből.
- Válassza a Rendszer lehetőséget.
- Válassza a Névjegy lehetőséget a bal oldali ablaktáblában, majd kattintson a Csatlakozás egy tartományhoz elemre.
- Adja meg a domain rendszergazdájától kapott domain nevet, majd kattintson a Tovább gombra.
- Írja be a megadott felhasználónevet és jelszót, majd kattintson az OK gombra.
Mi a különbség a munkacsoport és a tartomány között?
A fő különbség a munkacsoportok és a tartományok között a hálózat erőforrásainak kezelése. A számítógépes otthoni hálózatok általában részét képezik a munkacsoport , és a munkahelyi hálózatokon lévő számítógépek általában részét képezik a tartomány . Egy munkacsoportban : Minden számítógép egyenrangú; egyik számítógép sem irányítja a másik számítógépet.
Ajánlott:
Hogyan módosíthatom a hálózati kapcsolatot nyilvánosról tartományra a Windows 10 rendszerben?
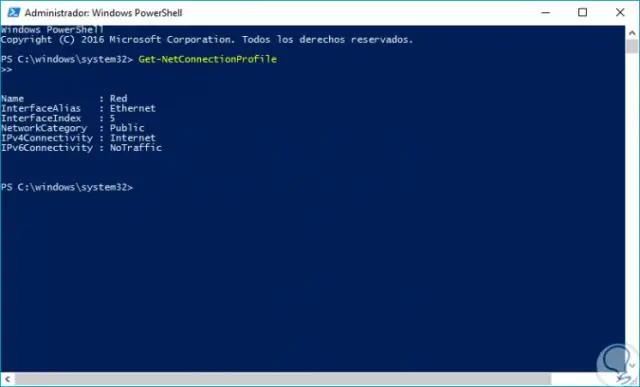
A hálózattípusok megváltoztatásának módjai a Windows 10 rendszerben Nyissa meg a Vezérlőpult -> Hálózat és internet -> Otthoni csoport menüpontot. Kattintson a Hálózati hely módosítása hivatkozásra. Ez megnyílik egy varázsló párbeszédpanel, amely megkérdezi: „Szeretné engedélyezni, hogy számítógépe felfedezhető legyen a hálózaton lévő más számítógépek és eszközök számára?”
Hogyan módosíthatom a mappa tulajdonságait a Windows 10 rendszerben?

A fájlattribútumok módosítása a Windows 10 rendszerben Nyissa meg a Fájlkezelőt, és lépjen a fájlokat tartalmazó mappába. Válassza ki azt a fájlt, amelynek attribútumait módosítani szeretné. A szalag Kezdőlap lapján kattintson a Tulajdonságok gombra. A következő párbeszédpanel Attribútumok alatt beállíthatja a csak olvasható és a rejtett attribútumok eltávolítását
Hogyan módosíthatom a DNS TTL-t a Windows rendszerben?
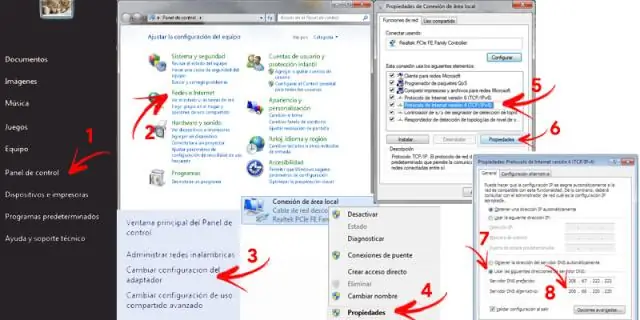
Kattintson a szerkeszteni kívánt domainre. A DNS- és ZÓNAFÁJLOK alatt kattintson a DNS-zónafájl szerkesztése lehetőségre. Görgessen le a További zónaműveletek eszközhöz, kattintson az Alsó TTL gombra. Ez 5 percre csökkenti a TTL értéket
Hogyan módosíthatom az animációkat a Windows 10 rendszerben?
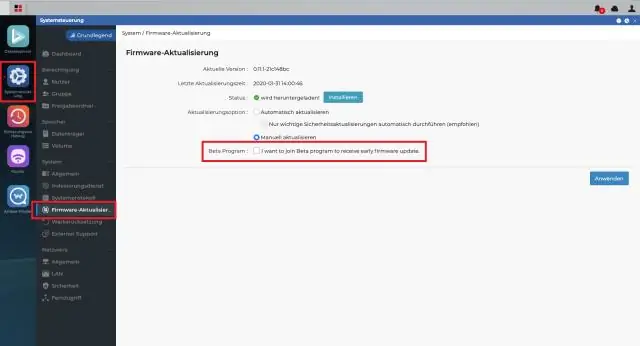
Nyissa meg a Windows Vezérlőpultját (a Start menüben írja be a „control” parancsot, és válassza a Vezérlőpultot. Lépjen a Rendszer és biztonság > Rendszer > Speciális rendszerbeállítások > Beállítások menüpontra. Tiltsa le az animációkat az „Egyéni” lehetőség kiválasztásával, és törölje a listából az elemek bejelölését
Hogyan módosíthatom több fájl kiterjesztését a Windows 10 rendszerben?
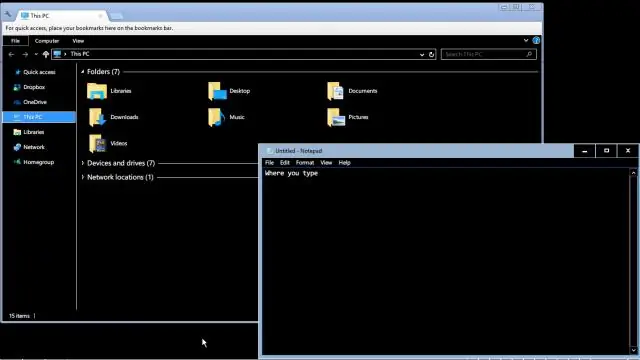
1. rész: Fájlkiterjesztés módosítása egy fájlhoz a Windows 10 rendszerben 2. lépés: Kattintson arra a fájlra, amelynek a kiterjesztését módosítani szeretné, majd kattintson az F2 gombra a fájlnév és a kiterjesztés szerkeszthetővé tételéhez. 3. lépés: Válassza ki a kiterjesztést a kiemeléshez, írjon be egy másik kiterjesztést, és nyomja meg az Enter billentyűt a megerősítéshez
