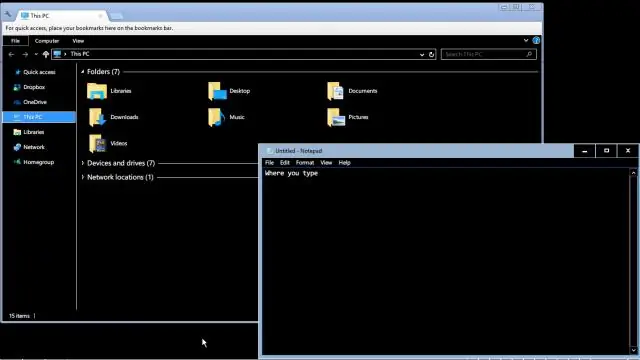
2025 Szerző: Lynn Donovan | [email protected]. Utoljára módosítva: 2025-01-22 17:26
1. rész: Fájlkiterjesztés módosítása egynek fájl a Windows 10 rendszerben
2. lépés: Kattintson a fájl számára amelyiket akarod változtatni az fájlkiterjesztés kijelöléséhez, majd kattintson az F2 gombra a fájlnév megadásához és kiterjesztés szerkeszthető. 3. lépés: Válassza ki a kiterjesztés kiemeléséhez írjon egy másikat kiterjesztés , és a megerősítéshez nyomja meg az Enter billentyűt.
Azt is tudni kell, hogy lehet-e köteggel átnevezni a fájlokat a Windows 10 rendszerben?
Fájlok átnevezése a Windows 10 rendszerben . Kattintson a jobb gombbal a kívánt elemre fájlt majd kattintson a „ Átnevezés ” a megnyíló menüben. Válaszd ki a fájlt bal gombbal, majd nyomja meg a „ Átnevezés ” a képernyő tetején lévő sávból. Válaszd ki a fájlt bal kattintással, majd nyomja meg az „F2” gombot a billentyűzeten.
Másodszor, hogyan módosíthatom a fájlkiterjesztést a Windows rendszerben? Fájlkiterjesztés módosítása a Windows rendszerben
- Kattintson az OK gombra.
- Most jelölje be a Fájlnév-kiterjesztések melletti négyzetet.
- Kattintson a Nézet fülre a Fájlböngészőben, majd kattintson a Beállítások gombra (vagy kattintson a legördülő menüre, és kattintson a Mappa és keresési beállítások módosítása lehetőségre) az alábbiak szerint.
- Megjelenik a Mappabeállítások párbeszédpanel.
- Ha kész, kattintson az OK gombra.
hogy lehet fájlkiterjesztést módosítani?
1. módszer Fájlkiterjesztés módosítása a NearlyAnySoftware programban
- Nyisson meg egy fájlt az alapértelmezett programban.
- Kattintson a Fájl menüre, majd a Mentés másként parancsra.
- Válassza ki a menteni kívánt fájl helyét.
- Nevezze el a fájlt.
- A Mentés másként párbeszédpanelen keresse meg a Mentés másként típusa vagy formátuma feliratú legördülő menüt.
Hogyan nevezhetek tömegesen át fájlokat?
Ha akarod átnevezni mind a fájlokat a mappában nyomja meg a Ctrl+A billentyűkombinációt az összes kiemeléséhez, ha nem, akkor tartsa lenyomva a Ctrl billentyűt, és kattintson mindegyikre fájlt szeretné kiemelni. Egyszer az fájlokat ki vannak jelölve, kattintson jobb gombbal az elsőre fájlt és a helyi menüben kattintson a Átnevezés ” (lenyomhatja az F2-t is, hogy átnevezni az fájlt ).
Ajánlott:
Hogyan módosíthatom a hálózati kapcsolatot nyilvánosról tartományra a Windows 10 rendszerben?
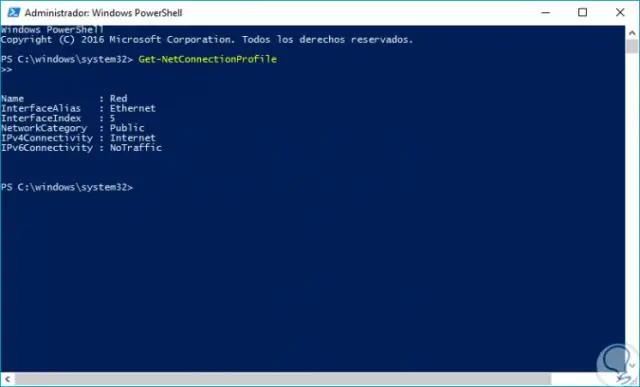
A hálózattípusok megváltoztatásának módjai a Windows 10 rendszerben Nyissa meg a Vezérlőpult -> Hálózat és internet -> Otthoni csoport menüpontot. Kattintson a Hálózati hely módosítása hivatkozásra. Ez megnyílik egy varázsló párbeszédpanel, amely megkérdezi: „Szeretné engedélyezni, hogy számítógépe felfedezhető legyen a hálózaton lévő más számítógépek és eszközök számára?”
Hogyan módosíthatom a mappa tulajdonságait a Windows 10 rendszerben?

A fájlattribútumok módosítása a Windows 10 rendszerben Nyissa meg a Fájlkezelőt, és lépjen a fájlokat tartalmazó mappába. Válassza ki azt a fájlt, amelynek attribútumait módosítani szeretné. A szalag Kezdőlap lapján kattintson a Tulajdonságok gombra. A következő párbeszédpanel Attribútumok alatt beállíthatja a csak olvasható és a rejtett attribútumok eltávolítását
Hogyan módosíthatom a DNS TTL-t a Windows rendszerben?
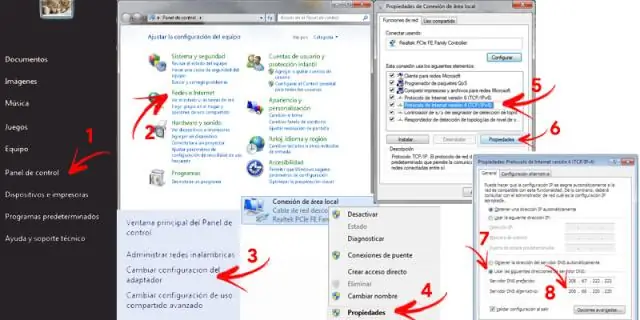
Kattintson a szerkeszteni kívánt domainre. A DNS- és ZÓNAFÁJLOK alatt kattintson a DNS-zónafájl szerkesztése lehetőségre. Görgessen le a További zónaműveletek eszközhöz, kattintson az Alsó TTL gombra. Ez 5 percre csökkenti a TTL értéket
Hogyan módosíthatom a tartományomat munkacsoportra a Windows 10 rendszerben?
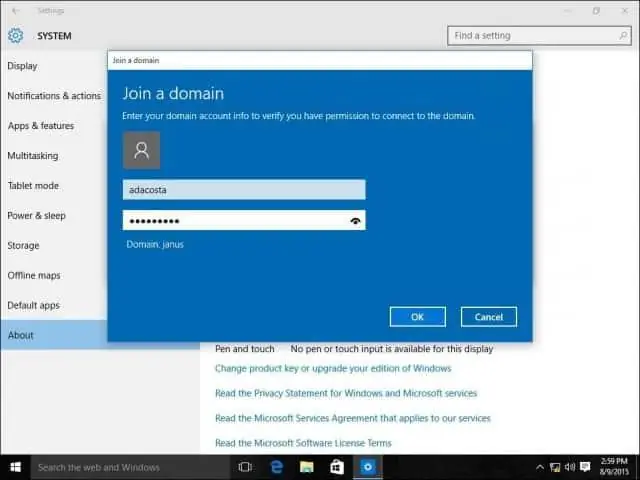
Munkacsoport nevének módosítása Windows 10 rendszerben Nyomja meg a Win + R gyorsbillentyűket a billentyűzeten. Megnyílik a Speciális rendszertulajdonságok. Váltson a Számítógép neve lapra. Kattintson a Módosítás gombra. Válassza a Munkacsoport elemet a Tag alatt, és adja meg annak a munkacsoportnak a kívánt nevét, amelyhez csatlakozni vagy létrehozni kíván. Indítsa újra a Windows 10-et
Hogyan módosíthatom az animációkat a Windows 10 rendszerben?
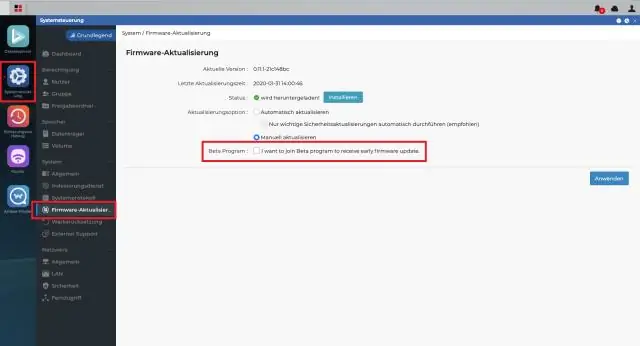
Nyissa meg a Windows Vezérlőpultját (a Start menüben írja be a „control” parancsot, és válassza a Vezérlőpultot. Lépjen a Rendszer és biztonság > Rendszer > Speciális rendszerbeállítások > Beállítások menüpontra. Tiltsa le az animációkat az „Egyéni” lehetőség kiválasztásával, és törölje a listából az elemek bejelölését
