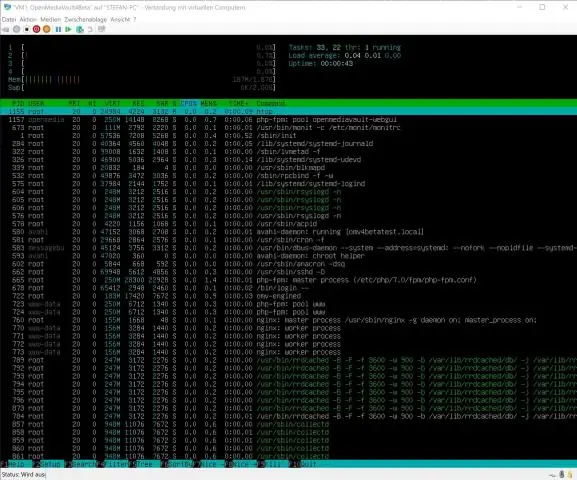
Tartalomjegyzék:
2025 Szerző: Lynn Donovan | [email protected]. Utoljára módosítva: 2025-06-01 05:08
Privát hálózat létrehozása a gazdagép és a guestVM között
- Nyisd ki Hiper - V (Futtatás -> virtmgmt.msc)
- A jobb oldali menüből válassza a Virtual Switch Manager lehetőséget.
- Válassza az Új virtuális hálózati kapcsoló lehetőséget, és típusaként válassza a Belső lehetőséget.
- Most nyissa meg a VM beállításait.
- Ezután statikus IP-címeket kell rendelnünk a két hálózati adapterhez.
Ezzel kapcsolatban hogyan tudok fájlokat átvinni a Hyper V-be?
Használja a következő lépéseket:
- Csatlakozzon a virtuális géphez, jelentkezzen be, majd állítsa le a virtuális gépet.
- Navigáljon arra a helyre, ahol a virtuális gép virtuális merevlemeze van tárolva.
- Kattintson a jobb gombbal a virtuális lemez fájljára, és válassza a Csatlakozás lehetőséget. Ez leképezi a VHDX fájlt helyi lemezmeghajtóként.
A fentieken kívül hogyan csatlakozhatok egy Hyper V gazdagéphez? Nak nek kezelni távoli Hiper - V házigazdák , engedélyezze a távoli felügyeletet mind a helyi számítógépen, mind a távoli számítógépen házigazda.
Ezt csináld meg:
- A bal oldali ablaktáblában kattintson a jobb gombbal a Hyper-V Manager elemre.
- Kattintson a Csatlakozás a szerverhez elemre.
- Válassza a Csatlakozás másik felhasználóként lehetőséget a Számítógép kiválasztása párbeszédpanelen.
- Válassza a Felhasználó beállítása lehetőséget.
Ennek megfelelően mik azok a Hyper V vendégszolgáltatások?
Hiper - V Integrációs szolgáltatások szoftvercsomagját képviselik szolgáltatások amely engedélyezve javítja a integráció gazdaszerver és a VM virtuális környezetben. Minden egyes Hiper - V szerviz specifikus funkciója van, amelynek célja a teljesítmény fokozása vendég operációs rendszer.
Hogyan másolhatok fájlokat egy virtuális gépre?
A virtuális gép másolása:
- Kapcsolja ki a virtuális gépet.
- Válassza ki a mappát, ahol a virtuális gép tárolja, és nyomja meg a Ctrl+c billentyűkombinációt.
- Válassza ki azt a helyet, ahová a virtuális gépet másolni szeretné.
- Nyomja meg a Ctrl+v.
- Kapcsolja be a másolt virtuális gépet.
Ajánlott:
Hogyan oszthatok meg adatokat az Airtel 2019-ről?

Airtel Data Share: További információ Maximum 200 MB adatot oszthat meg egy személlyel. Az adattárcsázás *141# megosztásához a telefonon, majd válassza az „adatmegosztás” opciót, vagy válassza a Gifting vagy a Me2U opciót. Naponta legfeljebb 2 címzettel oszthat meg adatokat
Hogyan oszthatok meg valakivel egy Google Drive-mappát?

A fájlokhoz hasonlóan kiválaszthatja, hogy csak meghatározott személyekkel osztja meg. Számítógépén nyissa meg a drive.google.com webhelyet. Kattintson a megosztani kívánt mappára. Kattintson a Megosztás elemre. A "Személyek" részben írja be azt az e-mail címet vagy Google-csoportot, amellyel meg szeretne osztani. A lefelé mutató nyílra kattintva kiválaszthatja, hogy egy személy hogyan használhatja a mappát. Kattintson a Küldés gombra
Hogyan oszthatok meg nyomtatót Windows 10 rendszerben?
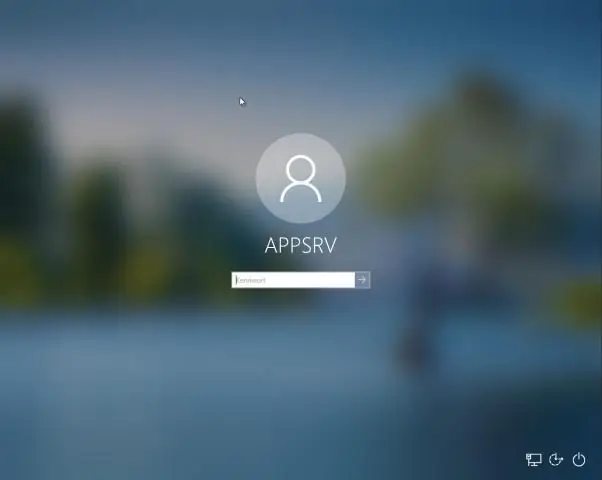
Nyomtatók megosztása hálózaton keresztül Windows 10 rendszerben Kattintson jobb gombbal a nyomtatójára, majd kattintson a Nyomtató tulajdonságai elemre. Kattintson a Start > Beállítások > Eszközök menüpontra, majd nyissa meg az Eszközök és nyomtatók hivatkozást. Kattintson jobb gombbal a nyomtatóra, majd kattintson a Nyomtató tulajdonságai elemre. Válassza a Megosztás lapot, majd jelölje be a négyzetet a nyomtató megosztásához
Hogyan oszthatok meg fájlokat a Windows Server 2016 rendszerben?

Fájlok és mappák megosztása a Windows Server rendszerben Nyissa meg a Kiszolgálókezelőt, kattintson a Fájl- és tárolási szolgáltatások elemre, majd kattintson a megosztások>feladatok>Új megosztás elemre, hogy létrehozzon egy mappamegosztást a kiszolgálón. Válasszon megosztási profilt a megosztani kívánt mappához, majd kattintson a Tovább gombra. Most válassza ki a kiszolgálót, és válasszon egy kötetet a szerveren, vagy adja meg a megosztani kívánt mappa elérési útját
Hogyan oszthatok meg egy Excel-fájlt több felhasználóval 2010-ben?
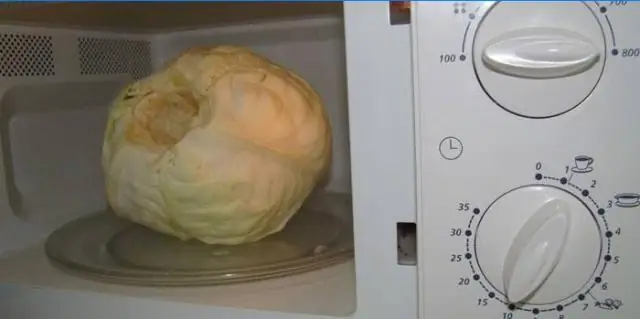
Utasítások: Indítsa el a Microsoft® Excel 2010 alkalmazást. Nyissa meg a megosztani kívánt fájlt, vagy hozzon létre egy új fájlt. Váltson az „Áttekintés” lapra. Kattintson a „Munkafüzet megosztása” ikonra. Jelölje be az „Egynél több felhasználó módosításának engedélyezése egyszerre” jelölőnégyzetet. Kattintson az „OK” gombra
