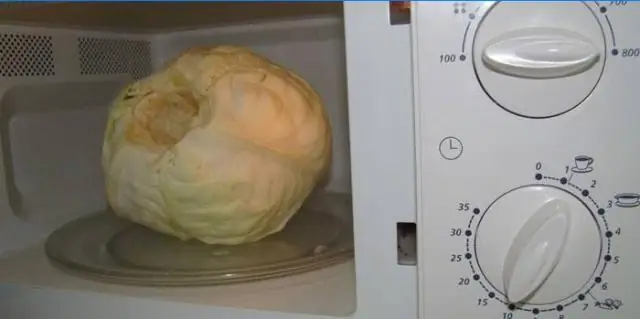
Tartalomjegyzék:
2025 Szerző: Lynn Donovan | [email protected]. Utoljára módosítva: 2025-01-22 17:26
Utasítás:
- Indítsa el a Microsoft®-t Excel 2010 Alkalmazás.
- Nyissa meg a fájlt szeretnél részvény , vagy hozzon létre egy újat fájlt .
- Váltson az „Áttekintés” lapra.
- Kattintson a " Részvény Munkafüzet” ikonra.
- Jelölje be az „Egynél több felhasználó módosításának engedélyezése egyszerre” jelölőnégyzetet.
- Kattintson az „OK” gombra.
Kérdés továbbá, hogyan oszthatok meg egy Excel 2010 munkafüzetet több felhasználóval?
Állítson be egy megosztott munkafüzetet
- Kattintson az Áttekintés fülre.
- Kattintson a Munkafüzet megosztása elemre a Módosítások csoportban.
- A Szerkesztés lapon kattintson a Változások engedélyezése egyidejűleg több felhasználó számára lehetőség kiválasztásához.
- A Mentés másként párbeszédpanelen mentse a megosztott munkafüzetet egy olyan hálózati helyre, ahol más felhasználók hozzáférhetnek.
Továbbá hogyan lehet megszüntetni egy munkafüzet megosztását az Excel 2010 programban? A megosztást a következő lépésekkel kapcsolhatja ki:
- Jelenítse meg a szalag Review lapját.
- Kattintson a Munkafüzet megosztása eszközre a Módosítások csoportban. Az Excel megjeleníti a Munkafüzet megosztása párbeszédpanelt.
- Törölje a Módosítások engedélyezése jelölőnégyzet jelölését.
- Kattintson az OK gombra.
Itt hogyan adhatok hozzá felhasználót egy megosztott munkafüzethez?
Kattintson a jobb gombbal a kívánt mappára megosztott az munkafüzet , kattintson a Tulajdonságok elemre, kattintson a gombra Megosztás lapon kattintson a Megosztás gombra, keressen és add hozzá az felhasználó írja be a felhasználó nevet a beviteli mezőben, kattintson Hozzáadás és kattintson a Megosztás, majd a Kész gombra.
Hogyan engedélyezhetem a megosztott munkafüzetet az Excel 2010-ben?
Excel-fájl megosztása
- Az Áttekintés lap Változások csoportjában kattintson a ShareWorkbook gombra.
- Megjelenik a Munkafüzet megosztása párbeszédpanel, és kiválasztja az Egynél több felhasználó módosításainak engedélyezése lehetőséget.
- Opcionálisan váltson a Speciális lapra, válassza ki a kívánt beállításokat a változások követéséhez, majd kattintson az OK gombra.
Ajánlott:
Hogyan oszthatok meg adatokat az Airtel 2019-ről?

Airtel Data Share: További információ Maximum 200 MB adatot oszthat meg egy személlyel. Az adattárcsázás *141# megosztásához a telefonon, majd válassza az „adatmegosztás” opciót, vagy válassza a Gifting vagy a Me2U opciót. Naponta legfeljebb 2 címzettel oszthat meg adatokat
Hogyan oszthatok meg valakivel egy Google Drive-mappát?

A fájlokhoz hasonlóan kiválaszthatja, hogy csak meghatározott személyekkel osztja meg. Számítógépén nyissa meg a drive.google.com webhelyet. Kattintson a megosztani kívánt mappára. Kattintson a Megosztás elemre. A "Személyek" részben írja be azt az e-mail címet vagy Google-csoportot, amellyel meg szeretne osztani. A lefelé mutató nyílra kattintva kiválaszthatja, hogy egy személy hogyan használhatja a mappát. Kattintson a Küldés gombra
Hogyan oszthatok meg nyomtatót Windows 10 rendszerben?
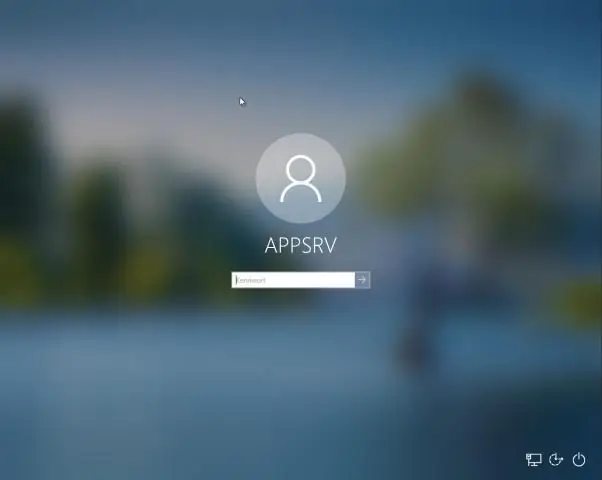
Nyomtatók megosztása hálózaton keresztül Windows 10 rendszerben Kattintson jobb gombbal a nyomtatójára, majd kattintson a Nyomtató tulajdonságai elemre. Kattintson a Start > Beállítások > Eszközök menüpontra, majd nyissa meg az Eszközök és nyomtatók hivatkozást. Kattintson jobb gombbal a nyomtatóra, majd kattintson a Nyomtató tulajdonságai elemre. Válassza a Megosztás lapot, majd jelölje be a négyzetet a nyomtató megosztásához
Hogyan oszthatok meg egy prototípust a justinmindben?
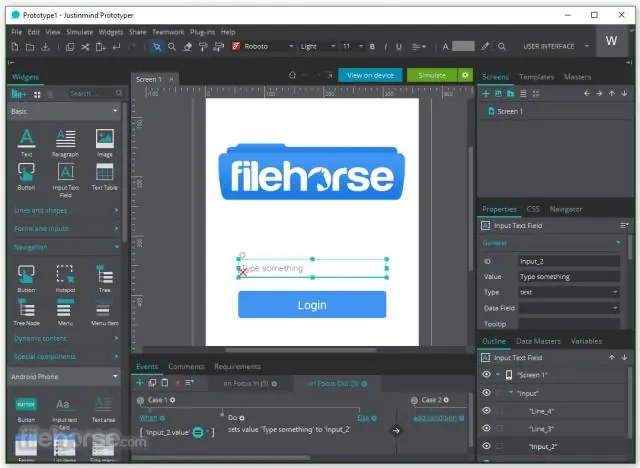
A prototípus megosztása a Justinmindből: Nyissa meg a Justinmindot. Ezután válassza ki a „Megosztás” gombot a Canvas jobb felső sarkában, a Justinmind szerkesztőben. Ne feledje, hogy a mobileszközökön való használatra tervezett prototípusoknál a „Megosztás” gomb helyébe a „Megtekintés az eszközön” gomb lép
Hogyan oszthatok meg újra egy git adattárat?
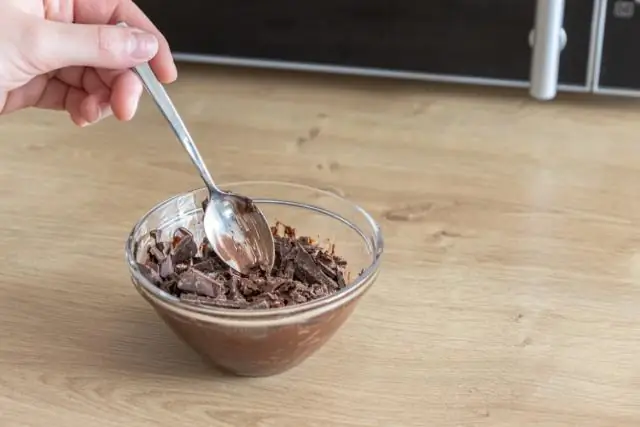
Adattár klónozása A GitHubon navigáljon a tár főoldalára. A lerakat neve alatt kattintson a Klónozás vagy letöltés elemre. A lerakat HTTPS használatával történő klónozásához a „Klónozás HTTPS-sel” alatt kattintson a gombra. Nyissa meg a Terminált. Módosítsa az aktuális munkakönyvtárat arra a helyre, ahová a klónozott könyvtárat létre szeretné hozni
