
Tartalomjegyzék:
2025 Szerző: Lynn Donovan | [email protected]. Utoljára módosítva: 2025-01-22 17:26
Alapvető másolás
- megnyomni a Másolat lapon, hogy megbizonyosodjon arról, hogy a Másolat funkciója nyomtató .
- Helyezze az eredetiket az adagolóba (nyomtatott oldallal felfelé) vagy az üveglapra (nyomtatott oldalával lefelé).
- Nyomja meg a Start gombot másolat .
- Nyomja meg a Kész gombot.
- Most már elkezdheti másolás egy másik eredetit, miközben az előző feladat nyomtatása folyik.
Ezen kívül hogyan szkennelhetek be egy dokumentumot a Canon nyomtatómról a számítógépre?
Lépések
- Győződjön meg arról, hogy Canon nyomtatója képes beolvasni. Ha a nyomtatója "minden az egyben" modell, akkor képes beolvasni.
- Csatlakoztassa a nyomtatót a számítógéphez.
- Ha szükséges, kapcsolja be a nyomtatót.
- Nyissa meg a szkennert.
- Helyezze a dokumentumot nyomtatott oldalával lefelé a szkennerbe.
- Csukja be a szkenner fedelét.
Továbbá hogyan másolhatok nyomtatóról számítógépre? Hogyan másoljunk nyomtatott papírt és mentsük el a számítógépen
- Kapcsolja be a szkennert.
- Nyissa fel a lapolvasó fedelét, és helyezze a nyomtatott példányt a szkennerágyra.
- Kattintson a "Start", " "Minden program", "Kellékek" elemre, és válassza a "Szkenner és kamera varázsló" lehetőséget.
- Kattintson a "Szkenner" gombra, majd válassza a "Szkennelés" lehetőséget, és a számítógépen létrejön a dokumentum digitális másolata.
- Válassza a "Fájl", "Mentés" lehetőséget, és nevezze el a dokumentumot.
Akkor hogyan lehet fénymásolni egy Canon Pixma mg2550s-re?
A másoláshoz helyezze az eredetit a másolóüvegre
- Győződjön meg arról, hogy a gép be van kapcsolva.
- Töltsön be A4-es vagy Letter méretű normál papírt.
- Helyezze az eredetit a másolóüvegre.
- Nyomja meg a Színes gombot színes másoláshoz, vagy a Fekete gombot fekete-fehér másoláshoz.
Hogyan szkennelhetek be egy dokumentumot és tölthetek fel a számítógépemre?
Lépések
- Helyezzen be egy dokumentumot nyomtatott oldalával lefelé a szkennerbe.
- Nyissa meg a Start lehetőséget.
- Írja be a faxot, és szkennelje be a Start menübe.
- Kattintson a Windows Fax és lapolvasás lehetőségre.
- Kattintson az Új szkennelés gombra.
- Győződjön meg arról, hogy a szkenner megfelelő.
- Válassza ki a dokumentum típusát.
- Döntse el a dokumentum színét.
Ajánlott:
Hogyan másolunk egy sort a CMD-ben?
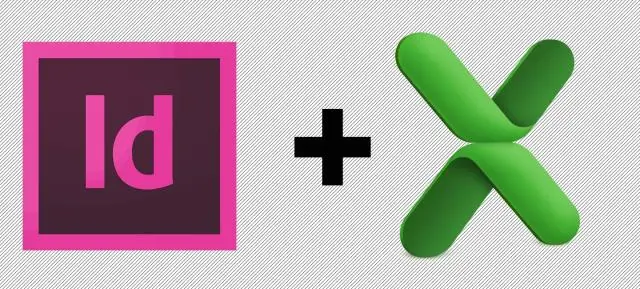
Most már az egér vagy a billentyűzet segítségével jelölhet ki szöveget (tartsa lenyomva a Shift billentyűt, és használja a bal vagy jobb nyilat a szavak kiválasztásához). Nyomja meg a CTRL + C billentyűkombinációt a másolásához, majd nyomja meg a CTRL + V billentyűkombinációt, hogy beillessze az ablakba. Egy másik programból másolt szöveget is könnyedén beilleszthet a parancssorba ugyanazt a parancsikont használva
Hogyan szkennelhetek a Canon Pixma mg2460 segítségével?

Dokumentumok beolvasása Helyezze a tételt az üveglapra. Elemek elhelyezése (Számítógépről történő beolvasáskor) Indítsa el az IJ Scan Utility programot. Kattintson a Beállítások gombra, válassza ki a Beállítások (Dokumentum szkennelés) párbeszédablakot, majd állítsa be a papírméretet, a felbontást stb. igény szerint. Ha a beállítás befejeződött, kattintson az OK gombra. Kattintson a Dokumentum elemre. A szkennelés elindul
Hogyan kapcsolhatom ki a kézi duplex funkciót a HP nyomtatón?

Kattintson a Start gombra, és válassza a jobb oldalon az Eszközök és nyomtatók lehetőséget. Kattintson a jobb gombbal arra a nyomtatóra vagy másolóra, amelyen ki szeretné kapcsolni a kétoldalas nyomtatást, és válassza a Nyomtatási beállítások lehetőséget. A Befejezés lapon (HP nyomtatók esetén) vagy az Alap lapon (Kyocera másolók esetén) törölje a Nyomtatás mindkét oldalra jelölőnégyzetből. Kattintson az OK gombra
Hogyan csatlakoztathatom a Canon Pixma Pro 100-at?

WPS csatlakozási mód Győződjön meg arról, hogy a nyomtató be van kapcsolva. Nyomja meg és tartsa lenyomva a [Wi-Fi] gombot a nyomtató tetején, amíg a fehér tápellátást jelző lámpa egyszer fel nem villan, majd engedje fel. Győződjön meg arról, hogy a Wi-Fi gomb kéken villogni kezd, majd lépjen a hozzáférési ponthoz, és 2 percen belül nyomja meg a [WPS] gombot
Hogyan nyomtathatom újra az utolsó nyomtatási munkámat a Brother nyomtatón?

Válassza a "Job Spooling" lehetőséget a PrinterFunction alatt. Jelölje be a "Use Reprint" jelölőnégyzetet a JobSpooling alkalmazásban. Nyomtassa ki újra az utolsó nyomtatási feladatot. (Csak Windows-felhasználók esetén) Kattintson a Speciális fülre, majd az Egyéb nyomtatási beállításokra. Válassza a „Felhasználói újranyomtatás” lehetőséget, és jelölje be az „Újranyomtatás használata” jelölőnégyzetet. Kattintson az OK gombra. Nyomtassa ki a dokumentumot a szokásos módon
