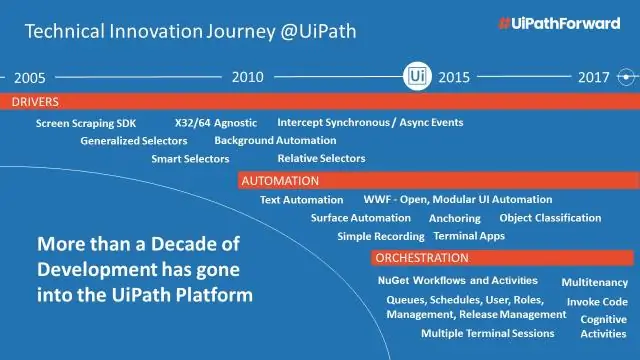
Tartalomjegyzék:
2025 Szerző: Lynn Donovan | [email protected]. Utoljára módosítva: 2025-06-01 05:08
A folyamat. Ez sokkal könnyebb, mint te gondol. UiPath lesz kaparja le az összeset szöveg elérhető a Citrix App. tudsz akkor keresse meg a szöveg ahol te szeretné végrehajtani a műveletet.
Ilyen módon hogyan lehet a legjobban kikaparni egy kiválasztható szöveget Citrix környezetben?
Kiválasztás és másolás - a legkönnyebb Kimenet módszer -ben használják Citrix automatizálás, de csak akkor működik választható szöveg , mint szöveg dobozok. Kaparás Relatív - lehetővé teszi kaparás csak a kép egy része, egy horgonyhoz képest.
A fentieken kívül hogyan használhatom a Citrixet az UiPathban? 1. lépés: Nyissa meg a UiPath Stúdió stúdióba, és hozzon létre egy üres projektet. Az Üres projekten belül húzzon egy szekvenciát, amelyen belül az automatizálást meg kell tervezni. 2. lépés: Most lépjen a Szalag fülre UiPath és válassza a Felvétel lehetőséget. A rögzítési lehetőségnél válassza ki a Citrix Felvevő.
Ezt szem előtt tartva hogyan tudok szöveget kivonni egy képből az UiPath alkalmazásban?
Mintakép:
- Húzza a „Kép betöltése” tevékenységet a felhasználói felület automatizálása szakaszában a tervezői panelre, és adja meg a képfájl elérési útját.
- Húzza a „Tesseract OCR” tevékenységet (használja a kívánt OCR motort, i.
- Húzza az „Üzenetdoboz” tevékenységet a kibontott OCR kimenet megjelenítéséhez.
Használhatunk felvevőt Citrix környezetben?
Anyanyelvi Citrix : Anyanyelvi Citrix van használt csak anyanyelven Citrix környezetek és lehetővé teszi te a képernyőn végrehajtott több művelet automatikus rögzítéséhez. Ez egyenértékű az asztali számítógéppel felvevő , de érte Citrix környezetek . tudsz manuálisan is rögzítheti az egyes műveleteket.
Ajánlott:
Elmoshatja a szöveget a Wordben?
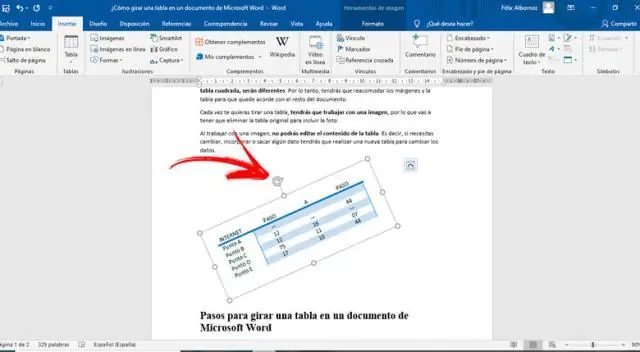
Jelölje ki az elhomályosítani kívánt szöveget az egérrel való kattintással, és húzza a szöveg fölé. Válassza ki a teljes mondatot a 'Ctrl' billentyű lenyomásával, és a mondat tetszőleges pontjára kattintva. Kattintson a "Szövegeffektusok" legördülő nyílra a Font csoportban a Word szalag Kezdőlap lapján. Mutasson a "Glow"-ra
Hogyan tudok szöveget hozzáadni egy képhez iPhone-on?
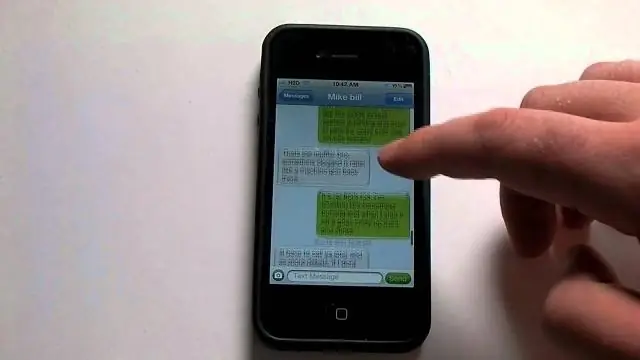
Szöveg hozzáadása egy fényképhez a Jelölőszerkesztőben Koppintson a szöveg ikonra (úgy néz ki, mint egy nagy T betű a fehér dobozban). Koppintson a szövegmezőre. Koppintson a Szerkesztés elemre. Írja be azokat a szavakat, amelyeket hozzá szeretne adni a képhez. Ha végzett, koppintson a Kész gombra. A szöveg színének megváltoztatásához egyszerűen válasszon a szín menüből
Hogyan lehet szöveget élesíteni egy PDF-en?
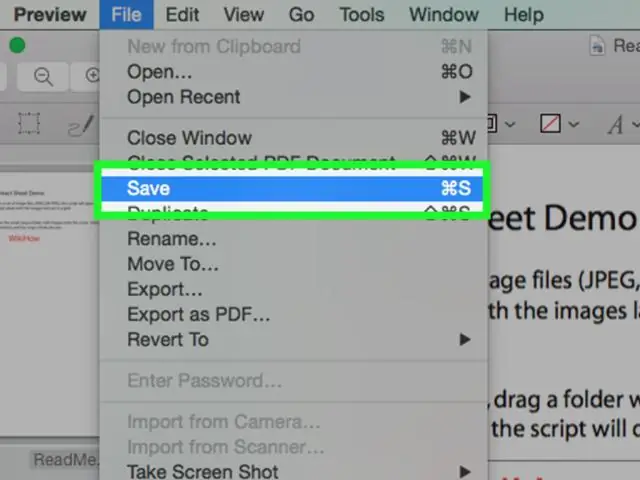
Növelje a PDF kontrasztját a Sharpen & DarkenText funkcióhoz Nyissa meg a PDF-fájlt az Előnézet segítségével. A „Fájl” menüből válassza az „Exportálás” lehetőséget. Kattintson a „Quartz Filter” legördülő menüre, és válassza a „Lightness Decrease” lehetőséget. Válassza a „Mentés” lehetőséget
Hogyan lehet dőlt betűs szöveget írni egy Facebook-bejegyzésben?
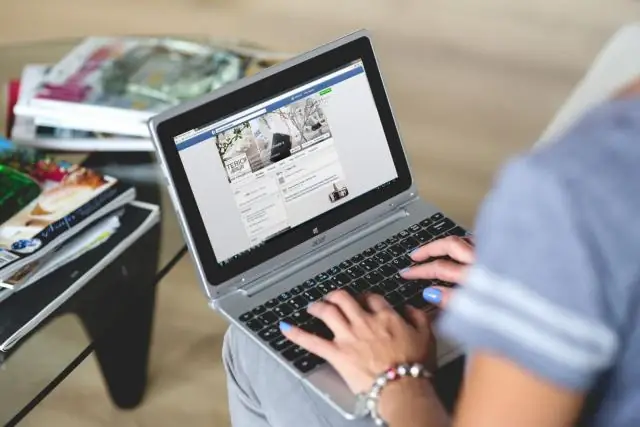
Dőlt betűk a normál Facebook-bejegyzésekben Írja be a bejegyzést úgy, ahogy általában szokta, csak még ne nyomja meg a bejegyzést! Egy új lapon nyissa meg a YayText dőlt szöveggenerátorát. Írja be a dőlt szöveget a "Saját szöveg" mezőbe. Ezután kattintson a "másolás" gombra a használni kívánt dőlt stílus mellett
Hogyan konvertálhatok szöveget táblázattá a Wordben?
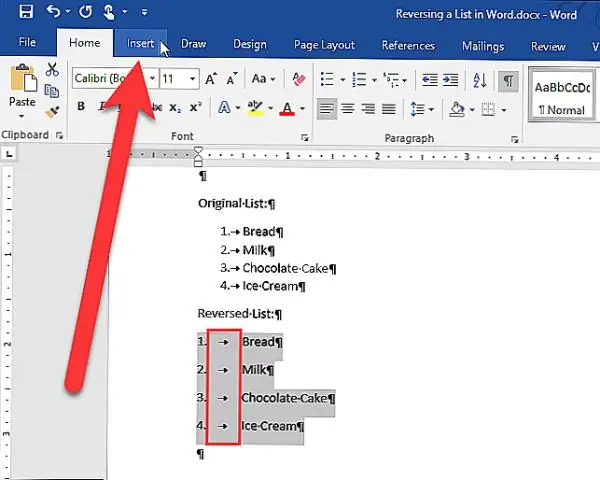
Szöveg átalakítása táblázattá a Wordben Nyissa meg a dolgozni kívánt dokumentumot, vagy hozzon létre egy új dokumentumot. Jelölje ki az összes szöveget a dokumentumban, majd válassza a Beszúrás→Táblázat→Szöveg konvertálása táblázattá. A Ctrl+A billentyűkombináció megnyomásával kijelölheti a dokumentumban található összes szöveget. Kattintson az OK gombra. A szöveg ötoszlopos táblává alakul. Mentse el a módosításokat a dokumentumban
