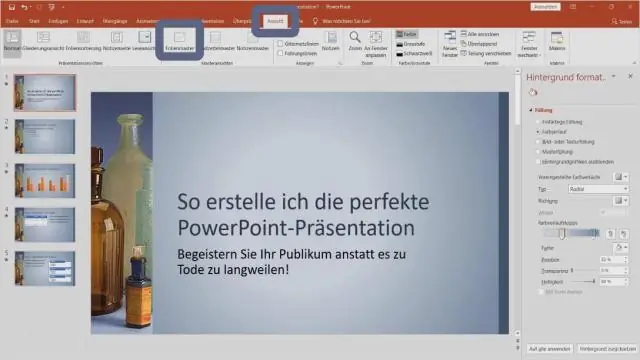
Tartalomjegyzék:
2025 Szerző: Lynn Donovan | [email protected]. Utoljára módosítva: 2025-01-22 17:26
Tipp: Ha már benne vagy PowerPoint az internethez lépjen a brossúra sablonokat a Fájl > Új menüpontban, majd a sablonképek alatt kattintson a Továbbiak lehetőségre az Office.com webhelyen. A sablonok között leszel PowerPoint oldalon. A kategóriák listájában kattintson a gombra Brosúrák.
Hasonlóképpen felteszik a kérdést, hogyan nyomtathat ki egy brosúrát a PowerPointban?
Nyomtatás kattintson a "Fájl" fülre, és válassza a" Nyomtatás ." Kattints a " Nyomtató Tulajdonságok" linkre, és válassza ki a kívánt nyomtatóé kétoldalas nyomtatási lehetőség nyomtatás mindkét oldala a brossúra.
Hasonlóképpen, hogyan készíthet háromszoros prospektust? Válasz
- Nyissa meg a Word 2016-ot, és hozzon létre egy új üres dokumentumot.
- Válassza a Fájl > Oldalbeállítás lehetőséget.
- Győződjön meg arról, hogy az oldal A4-esre és fekvőre van állítva, majd nyomja meg az OK gombot.
- Az Elrendezés lapon válassza a Margók, majd a Szűk margók lehetőséget.
- Az Elrendezés lapon válassza az Oszlopok lehetőséget, majd válassza a 3 Oszlop lehetőséget.
- Adja hozzá tartalmát a prospektushoz, és már indulhat is!
Ebből hogyan készíthetek prospektust?
1. módszer Sablon használata
- Nyissa meg a Microsoft Word programot. Ez egy sötétkék alkalmazás fehér "W" betűvel.
- Írja be a brosúrát a felső keresősávba, majd nyomja meg az ↵ Enter billentyűt. Ezzel a brosúra sablonokat keresi az adatbázisban.
- Válasszon ki egy brosúra sablont.
- Kattintson a Létrehozás gombra.
- Adja meg a brosúra adatait.
- Mentse el a brosúrát.
Hogyan készíthet brosúrát a Google Dokumentumokban?
Lépések
- Kattintson a SABLONGALÉRIA elemre. A Google Dokumentumok oldalának jobb felső sarkában található.
- Görgessen le a „Munka” részhez. Ez a címsor a Sablongaléria oldal közepén található.
- Válasszon ki egy brosúra sablont.
- Cserélje ki a szöveget.
- Kép cseréje.
- Szükség esetén formázza újra a szöveget.
- Várja meg a dokumentum mentését.
- Nyomtassa ki a prospektust.
Ajánlott:
Hogyan lehet ciklusdiagramot létrehozni a PowerPointban?
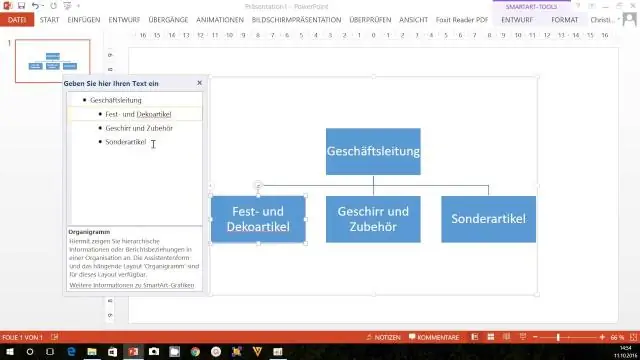
Ciklikus nyíldiagram létrehozása a PowerPointban Adjon hozzá egy ovális alakzatot a diához (rajz közben tartsa lenyomva a Shift billentyűt, hogy körré alakítsa). Jelölje ki a kört, és nyomja le a Ctrl+D billentyűkombinációt a másoláshoz. Helyezze az új kört a meglévő fölé. Csökkentse a kör méretét az egérrel a fogantyú megragadásával és húzásával (átméretezés közben tartsa lenyomva a Ctrl+Shift billentyűket)
Hogyan adhat hozzá skálát a PowerPointban?
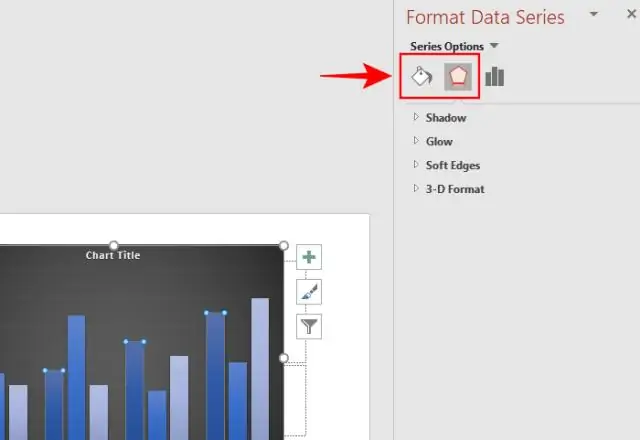
A vonalzók megjelenítéséhez először kattintson a "Nézet" fülre a szalagon a PowerPointban. A szalag a PowerPoint tetején található, és egy sor lapból áll. A Nézet lap a szalag jobb oldalán található. A függőleges és vízszintes vonalzók megjelenítéséhez jelölje be a „Vonalzó” jelölőnégyzetet
Hogyan kapcsolhatom be az igazítási vonalakat a PowerPointban?
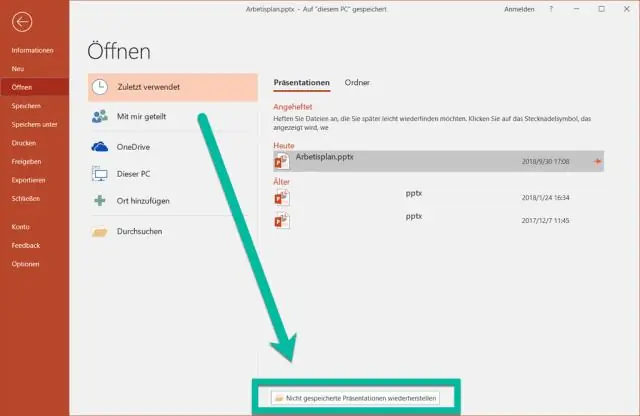
Válassza a Nézet > Segédvonalak lehetőséget a vízszintes és függőleges középvonalak megjelenítéséhez. További rácsvonalak megjelenítéséhez válassza a Nézet > Rácsvonalak lehetőséget. Használja a vonalakat az objektumok igazításához. Törölje a rácsvonalakat és a segédvonalakat a kikapcsoláshoz
Hogyan nyomtat és hajtogat egy brosúrát?
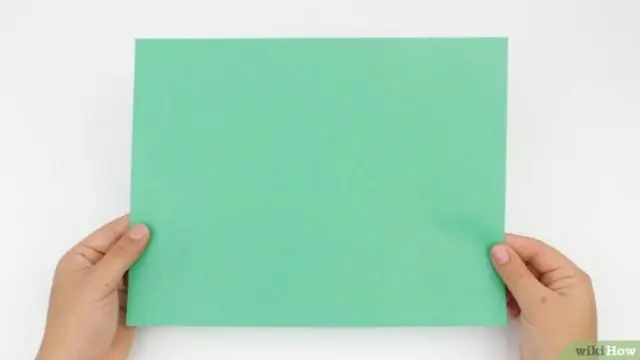
Lépések Nyissa meg brosúráját a Microsoft Word programban. Kattintson duplán a brosúra sablonjaként szolgáló Word dokumentumra. Kattintson a Fájl elemre. Kattintson a Nyomtatás gombra. Válasszon ki egy nyomtatót. Állítsa be a kétoldalas nyomtatást. Módosítsa a papír tájolását. Kattintson a Nyomtatás gombra
Hogyan készíthetsz brosúrát az Open Office-ról?
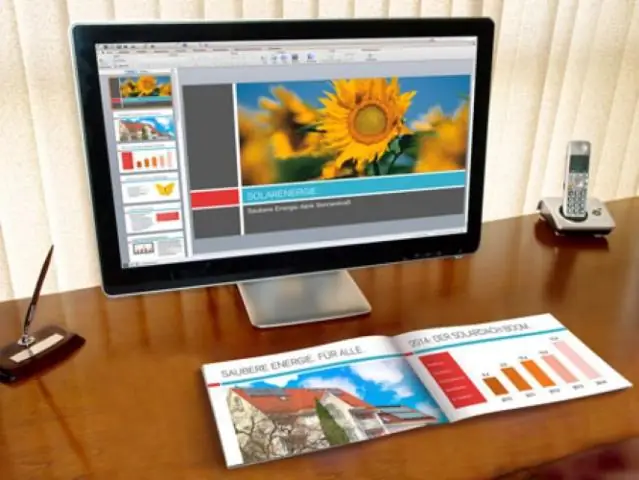
Kattintson a "Formátum" és az "Oldal" gombra egy párbeszédablak megnyitásához. Kattintson az "Oldal" fülre, válassza a "Fekvő" lehetőséget, majd kattintson az "OK" gombra. Kattintson a "Fájl" és a "Nyomtatás", majd az "Oldalelrendezés" fülre. Kattintson a "Prospektus" gombra, válassza a "Hátsó oldalak / Bal oldalak" lehetőséget az "Oldaloldalak" legördülő listából, majd kattintson a "Nyomtatás" gombra a bal oldali oldalak nyomtatásához
