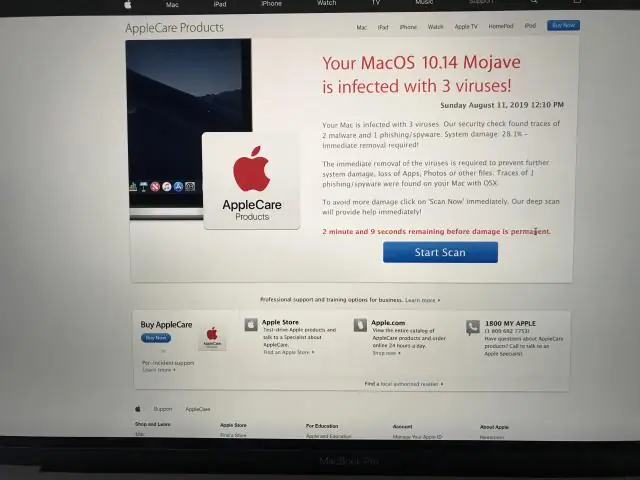
2025 Szerző: Lynn Donovan | [email protected]. Utoljára módosítva: 2025-01-22 17:26
Távolítsa el a nyomtatót Mac rendszeren . Ha már nem használod nyomtató , tudsz töröl attól a ti elérhető lista nyomtatók . A Mac gépen , választ alma menü > Rendszerbeállítások elemre, majd kattintson a lehetőségre Nyomtatók &Szkennerek. Válaszd ki a nyomtató a listában, majd kattintson a gombra Távolítsa el gomb.
Hasonlóképpen, az emberek azt kérdezik, hogyan távolíthatok el nyomtatót Mac-ről?
Nak nek távolítsa el a nyomtató , menj oda" Nyomtatók & Szkennerek" panelt a "Rendszerbeállítások" ablakban. Győződjön meg róla, hogy kattintson a lakat ikonra, és adja meg hitelesítő adatait, majd a " Nyomtatók " a bal oldalon kattintson a gombra nyomtató szeretnél távolítsa el.
Ezt követően a kérdés az, hogy hogyan tudok nyomtatót törölni a MacBook airről? Kattintson a képernyő jobb felső sarkában található "Apple" menü ikonra, és válassza a "Rendszerbeállítások" lehetőséget a menüből.
- Válassza ki az eltávolítani kívánt nyomtatót, és kattintson a "-"mínuszjelre az ablak bal alsó sarkában.
- Kattintson a "Nyomtató törlése" gombra.
Az emberek azt is kérdezik, hogyan törölhetek nyomtatót a MacBook Pro-ról?
Kattintson az "Rendszerbeállítások" ikon be az Dokk. Kattintson be az bal oszlopa az ablak a kiválasztáshoz az kívánatos nyomtató . Kattintson az mínuszjel at az alja az bal oldali oszlopba távolítsa el a nyomtatót a MacBookból konfigurációt.
Hogyan érhetem el a Mac-em, hogy felismerje a nyomtatómat?
Az OS X tartalmazza nyomtató illesztőprogramok a legtöbb ma megvásárolható USB-nyomtatóhoz. Hogy megnézd, hogy a te nyomtató van elismert az operációs rendszerben válassza a Beállítások lehetőséget alma menüt, majd Nyomtatás és faxolás, majd kattintson a gombra Nyomtatás lapon. A ti nyomtató fel kell tüntetni az ablak bal oldalán.
Ajánlott:
Hogyan távolíthatom el a Firefoxot a Macbook Pro gépemről?
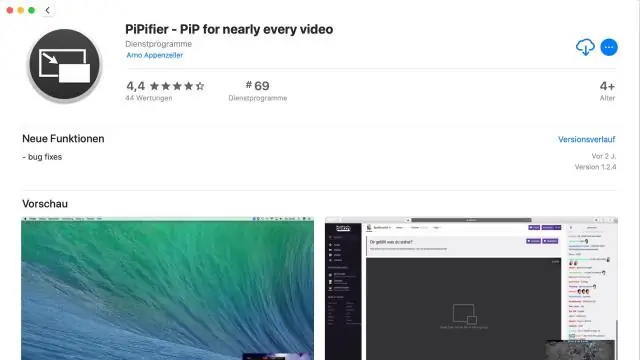
A Firefox 4 eltávolítása – Mac OS X Kattintson a dokkon található Finder ikonra. A Finder ablak bal oldali oszlopában kattintson az Alkalmazások elemre. Keresse meg a Mozilla Firefox ikont. Kattintson, tartsa lenyomva és húzza a Mozilla Firefox ikont a dokkban lévő kukába. Kattintson a jobb gombbal vagy a Control + kattintással a dokkolóban lévő kukára a kuka kiürítéséhez
Hogyan távolíthatom el az Office 365-öt a Mac gépemről?

Az Office 365 eltávolítása Mac rendszeren Az App Cleaner & Uninstaller automatikus indítása. Az Alkalmazások lapon látni fogja az összes alkalmazás listáját. Tekintse át a törölni kívánt elemeket, és kattintson még egyszer az Eltávolítás gombra a törlés megerősítéséhez. Ürítse ki a kukát az Office teljes eltávolításához a Mac számítógépről
Hogyan adhatok hozzá PDF-nyomtatót a Mac-hez?
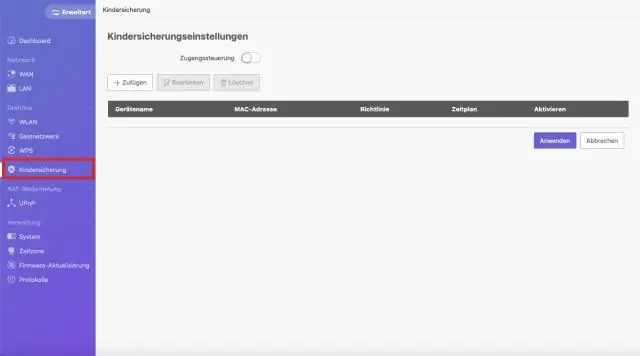
1. lépés: Válassza a „Fájl” > „Nyomtatás” lehetőséget. Válassza az AdobePDF lehetőséget a nyomtató előugró menüjében a Mac rendszeren. 2. lépés: Kattintson a "Mentés Adobe PDF-ként" gombra. Megnyílik egy párbeszédpanel, és ki kell választania az Adobe PDF-t vagy egy másik PDF-olvasót
Hogyan faxolhatok ingyenesen a Mac gépemről?
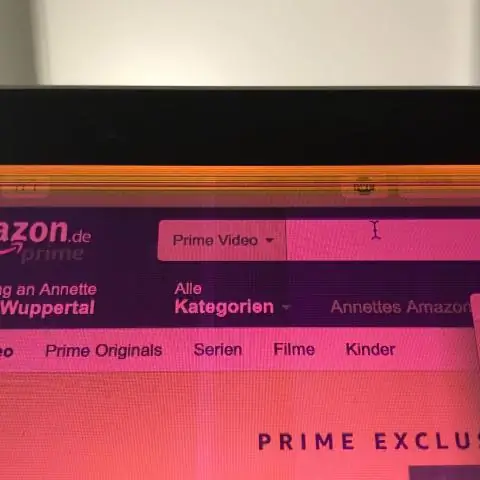
A WiseFax alkalmazás Mac-hez ingyenesen elérhető a MacApp Store-ban. A WiseFax segítségével gyorsan és egyszerűen küldhet faxot Mac számítógépről. Egyszerűen keresse fel a WiseFax webhelyet, vagy telepítse az alkalmazást, és kezdje el a faxok küldését. Nincs szüksége előfizetésre, mert csak a küldési szolgáltatásért fizet
Hogyan készíthetek biztonsági másolatot a Mac gépemről az útlevelemre?

Válasz: V: Válasz: V: Csatlakoztassa a My Passport-ot és kövesse az utasításokat (a rendszer megkérdezi, hogy szeretné-e használni a külső meghajtót az időgépes biztonsági másolatok készítéséhez) Ha látni szeretné a TimeMachine ikont a menüsorban (a jobb oldali nézetben) , kattintson az alma ikonra a menüsorban, és kattintson a SystemPreferences elemre
