
Tartalomjegyzék:
2025 Szerző: Lynn Donovan | [email protected]. Utoljára módosítva: 2025-06-01 05:08
A Windows 10 beállítása Mail App
Indítsa el a Mail alkalmazást, és kattintson a fogaskerék ikonra ban ben a bal alsó sarokban, és lépjen a Beállítások > Fiókok menüpontra. Ezután látni fogja azt az e-mail címet, amelyet a Microsoft-fiókjához használ a bejelentkezéshez ban ben - kattintson a Fiók hozzáadása gombra. Ez hozza fel a a legnépszerűbb e-mail szolgáltatások listája. Kattintson arra, amelyet hozzá szeretne adni.
Ennek megfelelően hogyan tudom beállítani a Gmailt Windows 10 rendszeren?
A Gmail beállítása Windows 10 rendszerben
- Kattintson a Windows 10 Start gombra, és válassza az Összes alkalmazás lehetőséget.
- Görgessen le egy kicsit a listán, és az M részben válassza a Mail lehetőséget.
- Üdvözöljük az üdvözlőképernyőn.
- Kattintson/koppintson a + Fiók hozzáadása gombra.
- A Válasszon fiókot képernyőn válassza a Google lehetőséget.
- Megjelenik a „Csatlakozás egy szolgáltatáshoz” ablak, és megjelenik egy Google bejelentkezési ablak.
Az is felmerülhet, hogy van-e Windows-alkalmazás a Gmailhez? Az övék posta kb számára ablakok működik minden POP-fiókkal, mint pl Gmail , Yahoo és AOL. Míg az övék ingyenes verzió támogatja Gmail , ablakok A Live/Outlook és a Mac kliensek, például az iCloud, hozzáférést kap a Microsoft Exchange, Office 365 és Google szolgáltatásokhoz Alkalmazások elemre és más IMAPaccounts csak az pro verzió.
Ezzel kapcsolatban hogyan állíthatok be Gmail fiókot a számítógépemen?
Fiók létrehozása:
- Keresse fel a www.gmail.com oldalt.
- Kattintson a Fiók létrehozása elemre.
- Megjelenik a regisztrációs űrlap.
- Tekintse át a Google szolgáltatási feltételeit és adatvédelmi szabályzatát, kattintson a jelölőnégyzetre, majd kattintson a Következő lépés gombra.
- Itt lehetősége nyílik helyreállítási beállítások megadására.
- Fiókja létrejön, és megjelenik a Google üdvözlőoldala.
Hogyan rögzíthetem a Gmailt az asztalomhoz?
Parancsikon létrehozása a Gmailhez bármely más böngészővel
- Nyissa meg a Gmail postaládáját a választott böngészővel.
- Másolja ki a címsávban található szöveget (lásd alább, ha nem tudja, mi az)
- Lépjen az asztalra, kattintson a jobb gombbal, majd válassza az Új > Parancsikon parancsot.
- Illessze be a másolt weboldal címét a "Parancsikon létrehozása" párbeszédpanelbe.
Ajánlott:
Hogyan állíthatom be a biometrikus adatokat Windows 10 rendszeren?

Az ujjlenyomat-olvasó használata Kattintson a Start menüre, és válassza a Beállítások menüpontot. Válassza a Fiókok, majd a Bejelentkezési beállítások lehetőséget. Hozzon létre egy PIN kódot. A Windows Hello részben válassza a Beállítás lehetőséget az ujjlenyomat-olvasó konfigurálásához. Válassza az Első lépések lehetőséget az ujjlenyomat-konfiguráció megkezdéséhez. Személyazonossága megerősítéséhez írja be PIN-kódját
Hogyan állíthatom be a képernyő fényerejét Windows XP rendszeren?

A Windows Start gombjával nyissa meg a menüt. Ezután kattintson a Vezérlőpultra a Számítógépbeállítások alkalmazás megnyitásához. Kattintson a Megjelenítés ikonra, és a Speciális beállítások alatt ellenőrizze a fényerő beállítását
Hogyan archiválhatom a Gmailt dátum szerint?
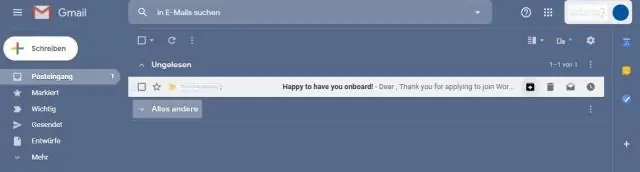
Egyszerű 6 lépés a Gmail-üzenetek dátum szerinti archiválásához 1. lépés: Futtassa a Gmail Backup Tool eszközt, és adja meg a Gmail hitelesítő adatait. 2. lépés: Válassza ki az archiválandó fájl formátumát. 3. lépés: Válassza a Szűrő alkalmazása lehetőséget, és állítsa be a dátumszűrőket. 4. lépés: Opt. Törlés a letöltés után opció. 5. lépés: Válassza ki az archivált fájl mentési helyét. 6. lépés: Nyomja meg a Start gombot
Hogyan állíthatom vissza az üzenetek ikonját az Android rendszeren?
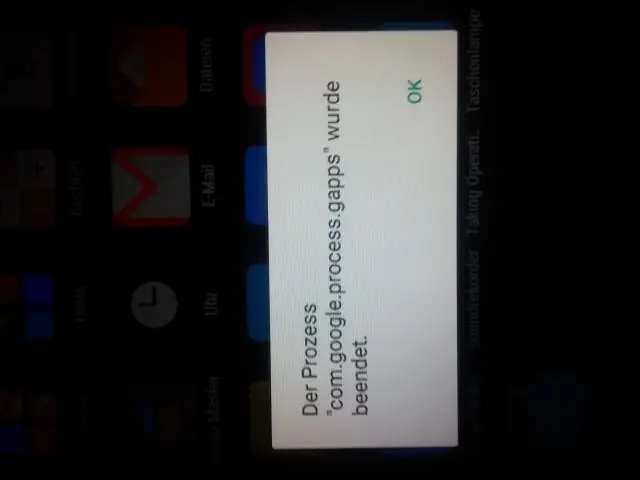
Visszaállítás a Message+ használat után A kezdőképernyőn navigáljon: Alkalmazások (alul) > Message+. Ha a rendszer a "Módosítod az üzenetküldő alkalmazást?" Koppintson a Menü ikonra (bal felső sarokban). Koppintson a Beállítások elemre. Koppintson a Fiók elemre. Koppintson az Üzenetek visszaállítása elemre. Az Üzenetek visszaállítása előugró ablakban válasszon egy lehetőséget:
Hogyan állíthatom át az órát az asztali Windows 10 rendszeren?
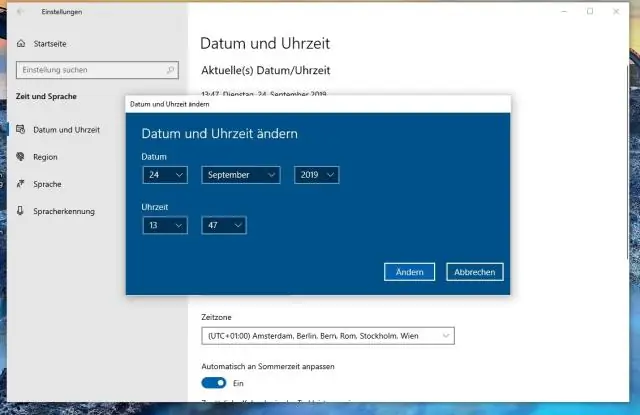
Windows 10 – A rendszerdátum és idő módosítása Kattintson a jobb gombbal az időre a képernyő jobb alsó sarkában, és válassza a Dátum/idő beállítása lehetőséget. Megnyílik egy ablak. Az ablak bal oldalán válassza a Dátum és idő fület. Ezután a "Dátum és idő módosítása" alatt kattintson a Módosítás gombra. Adja meg az időt, és nyomja meg a Módosítás gombot. A rendszeridő frissítve lett
