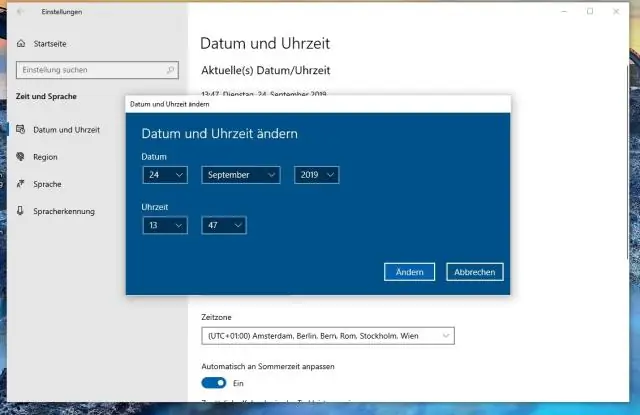
Tartalomjegyzék:
2025 Szerző: Lynn Donovan | [email protected]. Utoljára módosítva: 2025-06-01 05:08
Windows 10 - A rendszerdátum és -idő módosítása
- Kattintson jobb gombbal a idő be a képernyő jobb alsó sarkában, és válassza ki Beállítani Dátum idő.
- Egy ablak megnyílik. A bal oldalon a ablak válassza a Dátum és idő lapot. Akkor alatt" változás dátum és idő" gombra kattintva változás .
- Írja be az időt és nyomja meg a gombot változás .
- A rendszeridő frissítve lett.
Csak hát, hogyan helyezhetem el az órát az asztali Windows 10 rendszeren?
1. lépés: Kattintson a jobb alsó sarokra óra ikont a tálcán, és válassza a Dátum és idő lehetőséget beállítások . Vagy kattintson a jobb gombbal a óra ikonra, kattintson Beállítani adatok / idő. 2. lépés: Dátumként és időként ablakok megnyílik, kikapcsolhatja Készlet idő automatikusan.
Az is felmerülhet, hogy hogyan tudom megváltoztatni az időzónát Windows 10 rendszeren? Engedni Windows 10 válassza ki és készlet az Időzóna automatikusan kattintson a Start gombra a Start menü megnyitásához. Most a bal oldali ablaktáblában válassza a Dátum és Idő . Dátum & Idő A beállítások itt meglehetősen egyszerűek, mivel a fő áttekintésben minden megtalálható. tudsz készlet az idő nak nek beállítani automatikusan ill változás manuálisan.
Ennek megfelelően hogyan állíthatom át az órát az asztalon?
A dátum és az idő beállításához a számítógépen:
- Nyomja meg a Windows billentyűt a billentyűzeten a tálca megjelenítéséhez, ha az nem látható.
- Kattintson a jobb gombbal a Dátum/Idő képernyőre a tálcán, majd válassza a Dátum/Idő beállítása parancsot a helyi menüből.
- Kattintson a Dátum és idő módosítása gombra.
- Adjon meg egy új időpontot az Idő mezőben.
Hogyan helyezhetek el widgeteket az asztali Windows 10 rendszeren?
LEGJOBB ÚTMUTATÓ: Adjon hozzá asztali modulokat és widgeteket a Windows10 rendszerhez
- Kattintson az Igen gombra, ha UAC-értesítést kap.
- Válassza ki a kívánt nyelvet, majd kattintson az OK gombra.
- Kattintson duplán bármelyik widgetre, hogy hozzáadja azt az asztal oldalsávjához.
- Miután bezárta a kezdeti asztali minialkalmazások ablaktáblát, visszatérhet hozzá, ha jobb gombbal kattint bárhol az Asztalon, és kiválasztja a Gadgets lehetőséget.
Ajánlott:
Hogyan állíthatom be a biometrikus adatokat Windows 10 rendszeren?

Az ujjlenyomat-olvasó használata Kattintson a Start menüre, és válassza a Beállítások menüpontot. Válassza a Fiókok, majd a Bejelentkezési beállítások lehetőséget. Hozzon létre egy PIN kódot. A Windows Hello részben válassza a Beállítás lehetőséget az ujjlenyomat-olvasó konfigurálásához. Válassza az Első lépések lehetőséget az ujjlenyomat-konfiguráció megkezdéséhez. Személyazonossága megerősítéséhez írja be PIN-kódját
Hogyan állíthatom be a képernyő fényerejét Windows XP rendszeren?

A Windows Start gombjával nyissa meg a menüt. Ezután kattintson a Vezérlőpultra a Számítógépbeállítások alkalmazás megnyitásához. Kattintson a Megjelenítés ikonra, és a Speciális beállítások alatt ellenőrizze a fényerő beállítását
Hogyan állíthatom vissza a BIOS-jelszót a HP asztali számítógépemen?

A jelszó visszaállításához húzza ki a számítógépet, nyissa ki a szekrényt, és távolítsa el a CMOS elemet kb. 15-30 percig, majd tedd vissza. Ez visszaállítja az összes BIOS-beállítást, valamint a jelszót, és újra meg kell adnia az összes beállítást. Ha nem sikerül, próbálja meg legalább egy órára eltávolítani az akkumulátort
Hogyan állíthatom be a Gmailt Windows 10 rendszeren?

A Windows 10 Mail App beállítása Indítsa el a Mail alkalmazást, kattintson a fogaskerék ikonra a bal alsó sarokban, majd lépjen a Beállítások > Fiókok menüpontra. Ezután látni fogja a Microsoft-fiókjához használt e-mail-címet a bejelentkezéshez – kattintson a Fiók hozzáadása gombra. Ez megjeleníti a legnépszerűbb e-mail szolgáltatások listáját. Kattintson arra, amelyet hozzá szeretne adni
Hogyan állíthatom át a Samsung táblagépemet asztali módba?
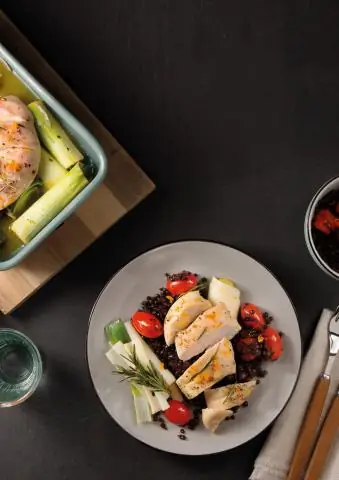
Lapozzon jobbra a képernyő közepe felé az Action Center eléréséhez, majd érintse meg a TabletMode elemet. A PC módba való visszatéréshez érintse meg ismét a Tablet Mode elemet. Alternatív megoldásként válthat a táblagép és a számítógép üzemmód között a Beállítások->Rendszer->TabletMode menüpontban
