
Tartalomjegyzék:
2025 Szerző: Lynn Donovan | [email protected]. Utoljára módosítva: 2025-06-01 05:08
Kattintson jobb gombbal a Virtuális gép és válassza ki Vándorol . Az a Virtuális gép , válasszon adatközpontot, mappát, fürtöt, erőforráskészletet, gazdagépet vagy vApp-ot. Kattintson a Kapcsolódó objektumok fülre, és kattintson a gombra Virtuális gépek . Válassza a Gazdagép és az adattár módosítása lehetőséget, majd kattintson a Tovább gombra.
Ezen kívül hogyan helyezhetek át egy virtuális gépet egyik tárhelyről a másikra?
Eljárás
- Kattintson a jobb gombbal a virtuális gépre, és válassza az Áttelepítés lehetőséget.
- Kattintson a Csak tárhely módosítása elemre, majd a Tovább gombra.
- Válassza ki a virtuális gép lemezeinek formátumát.
- Válasszon ki egy virtuális gép tárolási házirendjét a virtuális gép tárolási szabályzata legördülő menüből.
- Válassza ki azt az adattárhelyet, ahol a virtuális gép fájljait tárolni szeretné.
Továbbá hogyan helyezhetek át egy virtuális gépet egy másik fürtbe? Helyezzen át egy virtuális gépet egy fürtbe
- Keresse meg a virtuális gépet a vSphere Web Client leltárban. Virtuális gép kereséséhez válasszon ki egy adatközpontot, mappát, fürtöt, erőforráskészletet vagy gazdagépet. Kattintson a Virtuális gépek fülre.
- Kattintson a jobb gombbal a virtuális gépre, és válassza az Áthelyezés lehetőséget.
- Válasszon ki egy klasztert.
- Kattintson az OK gombra.
Ezzel kapcsolatban mely migrációs típusok teszik lehetővé virtuális gépek migrálását egyik adattárból a másikba?
vMotion migrációs típusok
- 1 - vMotion. Ez a vMotion-áttelepítési típus lehetővé teszi egy virtuális gép áthelyezését vagy áttelepítését egyik számítási erőforrásról vagy ESXi-gazdagépről a másikra anélkül, hogy leállást okozna a virtuális gépen.
- 2 - Tároló vMotion (svMotion)
- 3 - Továbbfejlesztett vMotion.
Tud vMotion vCenter nélkül?
vMotion használd azt a vmkernal switch portot te konfigurálták az Önön vcenter szinten. nélkül hogy a memória bittérképe tud nem utazik másik vendéglátóhoz.. Így NINCS mód a költözésre / vmotion vm másik gazdagéphez vcenter nélkül szerver
Ajánlott:
Hogyan másolhatok egy Hyper V virtuális gépet?
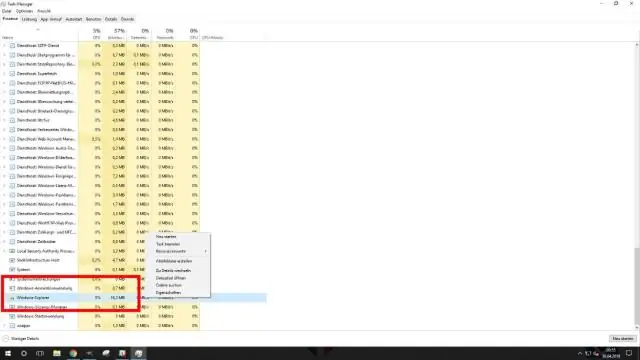
A Hyper-V Managerben válassza ki a klónozni kívánt virtuális gépet (lehet futó vagy offstate). Kattintson a jobb gombbal a virtuális gépre, és válassza az Exportálás lehetőséget. Adja meg azt a helyet, ahová menteni szeretné az exportált virtuális gépet. Ha kész, nyomja meg az Exportálás gombot. A kiválasztott virtuális gép az Ön által megadott helyre kerül mentésre
Hogyan helyezhetek üzembe egy virtuális gépet az AWS-ben?

Telepítsen kódot egy virtuális gépen 1. lépés: Hozzon létre egy kulcspárt. 2. lépés: Lépjen be a CodeDeploy konzolba. 3. lépés: Indítson el egy virtuális gépet. 4. lépés: Nevezze el az alkalmazást, és tekintse át az alkalmazását. 5. lépés: Hozzon létre egy telepítési csoportot. 6. lépés: Hozzon létre egy szolgáltatási szerepkört. 7. lépés: Telepítse az alkalmazást. 8. lépés: Tisztítsa meg a példányait
Hogyan migrálhatok egy virtuális gépet AWS felhőbe?
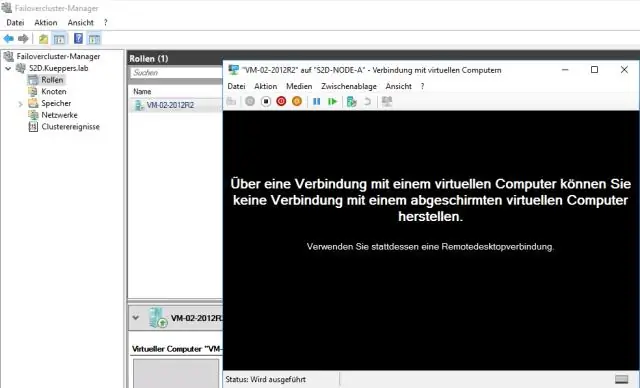
A virtuális gép áttelepítése Válassza ki a virtuális gépen futó operációs rendszert. Válassza ki az eredményül kapott EC2 példány régióját és környezetét. Válasszon alhálózatot, példánytípust és biztonsági csoportot a példányhoz. (Opcionális) Adjon meg egy privát IP-címet. Válasszon ki egy biztonsági csoportot. Kattintson az Amazon EC2-re való migráció megkezdése elemre. [A 2.4-es csatlakozó előtt
Hogyan helyezhetek át egy virtuális gépet egy másik tárhelyre?

Eljárás Kattintson a jobb gombbal a virtuális gépre, és válassza az Áttelepítés lehetőséget. Kattintson a Csak tárhely módosítása elemre, majd a Tovább gombra. Válassza ki a virtuális gép lemezeinek formátumát. Válasszon ki egy virtuális gép tárolási szabályzatát a VMStorage Policy legördülő menüből. Válassza ki azt az adattárhelyet, ahol a virtuális gép fájljait tárolni szeretné
Hogyan helyezhetek át egy virtuális gépet egy külső merevlemezre?

Keresse meg a Virtuális gépek mappát (általában a felhasználói /Dokumentumok mappában), és válassza ki a másolni kívánt virtuális gépet. Kattintson a jobb gombbal, és válassza a „Virtuális gép nevének másolása” lehetőséget. Nyissa meg a külső adathordozót a Finderben, kattintson a jobb gombbal, és válassza az Elem beillesztése lehetőséget
