
Tartalomjegyzék:
2025 Szerző: Lynn Donovan | [email protected]. Utoljára módosítva: 2025-01-22 17:26
Öntesztoldal nyomtatásához használja az alábbi módszerek egyikét
- Töltsön be Letter vagy A4-es, nem használt sima fehér papírt az bemeneti tálca.
- nyomja meg és tartsa az Mégse () és az Indítsa el a CopyColor gombokat itt: az Ugyanakkor.
- Engedje el mindkét gombot. Az önteszt oldalon nyomatok .
Azt is tudni kell, hogyan futtathatok tesztoldalt a nyomtatómon?
Nyomtatás a Tesztoldal Kattintson az „Eszközök megtekintése és Nyomtatók " alatt az Hardver és hang rész. Jobb klikk a nyomtatóját és válassza ki a " Nyomtató tulajdonságok." Kattintson az "Nyomtatás tesztoldal " gomb at az alja az ablak. Ha a nyomtató nyomtat a tesztoldal , fizikailag működik.
Hasonlóképpen, hol csatlakoztathatom a nyomtatót a számítógéphez? 1. módszer Vezetékes nyomtató csatlakoztatása Windows rendszeren
- Állítsa a nyomtatót a számítógép közelébe.
- Kapcsolja be a nyomtatót.
- A számítógép bekapcsolt és feloldott állapotában csatlakoztassa a nyomtatót a számítógéphez USB-kábellel.
- Nyissa meg a Start lehetőséget.
- Kattintson a Beállítások elemre.
- Kattintson az Eszközök elemre.
- Kattintson a Nyomtatók és szkennerek lehetőségre.
- Kattintson a Nyomtató vagy szkenner hozzáadása lehetőségre.
Ezt szem előtt tartva hogyan tesztelhetem a nyomtatómat?
Érintse meg vagy kattintson az Eszközök elemre, majd Nyomtatók (Kezelőpanel). Érintse meg és tartsa lenyomva, vagy kattintson a jobb gombbal a sajátjára nyomtató . Feltétlenül válassza ki Nyomtató Tulajdonságok, és nem Tulajdonságok, különben nem fog megjelenni a Nyomtatás Teszt Oldal gomb. Az Általános lapon érintse meg vagy kattintson a Nyomtatás gombra Teszt oldal.
Hogyan állíts be egy nyomtatót?
Helyi nyomtató hozzáadása
- Csatlakoztassa a nyomtatót a számítógéphez az USB-kábellel, és kapcsolja be.
- Nyissa meg a Beállítások alkalmazást a Start menüből.
- Kattintson az Eszközök elemre.
- Kattintson a Nyomtató vagy szkenner hozzáadása lehetőségre.
- Ha a Windows észleli a nyomtatót, kattintson a nyomtató nevére, és kövesse a képernyőn megjelenő utasításokat a telepítés befejezéséhez.
Ajánlott:
Hogyan tisztíthatom meg a dobot a HP nyomtatómon?

A HP Laserjet 4200 dobjának tisztítása Kapcsolja ki a HP 4200 nyomtatót, ha be van kapcsolva. Nyomja meg a nyomtató tetején lévő szürke gombot a festékkazetta ajtajának kinyitásához. Fordítsa fejjel a patront, és nyissa ki a zöld csuklós ajtót, ez a papírbevezető ajtó. Finoman törölje le a dobot egy szöszmentes ruhával. Óvatosan helyezze vissza a patront a nyomtatóba
Hogyan állíthatom vissza a dob végét a Brother nyomtatómon?

Ha az éppen használt dobegység élettartama alatt nullázza a dobszámlálót, a dob hátralévő élettartama nem jelenik meg pontosan. Győződjön meg arról, hogy a gép be van kapcsolva. Nyissa ki az elülső fedelet. Nyomja meg és tartsa lenyomva az OK gombot 2 másodpercig. Nyomja meg a felfelé mutató nyíl gombot vagy az 1 gombot a dobszámláló nullázásához. Csukja be az elülső fedelet
Hogyan változtathatom meg a nyomtatási méretet a Brother nyomtatómon?

A nyomtató-illesztőprogram alapértelmezett beállításainak módosításához tegye a következőket: Nyissa meg a Nyomtatók mappát. Kattintson ide a Nyomtatási beállítások megnyitásának megtekintéséhez. Kattintson a jobb gombbal a Brother nyomtató-illesztőprogramra, majd a bal gombbal a Nyomtatási beállítások elemre. A következő beállításokat módosíthatja: Alap lap. Speciális lap
Hogyan változtathatom meg az SSID-t az Epson vezeték nélküli nyomtatómon?
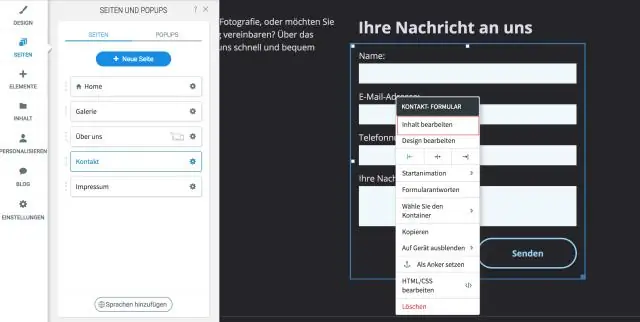
Vezeték nélküli hálózati beállítások kiválasztása a vezérlőpultról Ha szükséges, nyomja meg a kezdőlap gombot. Válassza a Beállítás lehetőséget. Válassza a Hálózati beállítások lehetőséget. Válassza a Wi-Fi beállítás lehetőséget. Válassza a Wi-Fi beállítási varázsló lehetőséget. Válassza ki a vezeték nélküli hálózat nevét, vagy írja be manuálisan a nevet
Hogyan nyomtathatok csekket a nyomtatómon?

Lépések Vásároljon csekknyomtató szoftvert. Vásároljon csekkpapírt. Töltse le és telepítse a MICR fontot. Írja be a számla- és útválasztási számokat. Helyezze el személyes adatait a bal felső sarokban. Helyezze be a csekk számát a jobb felső sarokban. Helyezze a bank törtszámát az ellenőrzőszám alá
