
Tartalomjegyzék:
2025 Szerző: Lynn Donovan | [email protected]. Utoljára módosítva: 2025-01-22 17:26
Nyissa meg Kapcsolatok listára kattintva Gmail az Ön bal felső sarkában Gmail oldalt, majd válasszon Kapcsolatok . Kattints a Új kapcsolat gombot a bal felső sarokban. Adja meg kapcsolattartók információkat a megfelelő mezőkben. Bármilyen információd add hozzá automatikusan elmenti.
Ezt követően az is felmerülhet, hogy hogyan tudok új névjegyet hozzáadni a Gmailben?
1. módszer Új névjegy hozzáadása manuálisan
- Kattintson a "Menü" ikonra.
- Kattintson a Továbbiak lehetőségre. Ez a lehetőség a legördülő menü alján található.
- Kattintson a Névjegyek elemre. Ez egy személy alakú sziluett a legördülő menü második oldalán.
- Kattintson az "Új" gombra
- Adja meg a kapcsolattartó kereszt- és vezetéknevét.
- Írja be a kapcsolattartó e-mail címét.
- Kattintson a MENTÉS gombra.
Ezt követően a kérdés az, hogy hol van a Gmail címjegyzéke? Az eléréshez jelentkezzen be fiókjába, és a bal felső sarokban kattintson a "" szóra Gmail ” (vagy „Levelezés”, ha van vállalati fiókja), és válassza a Névjegyek menüpontot a menüből. Ha a Kapcsolatkezelő régebbi verzióját használja, az Ön címjegyzék nevek és e-mail címek listájaként jelenik meg.
Az is kérdés, hogy hogyan lehet új névjegyet hozzáadni az e-mail listához?
Íme az új névjegy hozzáadásának lépései:
- Kattintson a Névjegyek hozzáadása gombra, és válassza a Névjegy hozzáadása lehetőséget.
- Írja be a kapcsolattartó nevét, ha rendelkezik vele.
- Írja be a kapcsolattartó e-mail címét.
- Jelölje be a Küldési engedély jelölőnégyzetet.
- A négyzet bejelölése után az e-mail cím alatt megjelenik egy sor, amely a Hozzáadás a listákhoz feliratot tartalmazza.
Hogyan adhatok hozzá névjegyet a címjegyzékemhez?
Névjegyek hozzáadása a címjegyzékhez
- webmailre.
- Kattintson a címjegyzék mappájára. Az alapértelmezett címjegyzék neve Névjegyek lesz, és ezt a bal oldali mappák panelen találja meg. A mappák alatt kell lennie.
- Kattintson az Új névjegy vagy az Új csoport lehetőségre.
- Adja meg a kapcsolattartási adatokat. Új kapcsolat. Írja be a keresztnevet és a vezetéknevet. Adja meg az email címét.
Ajánlott:
Hogyan választhatom ki az összes névjegyet a Windows Live Mailben?
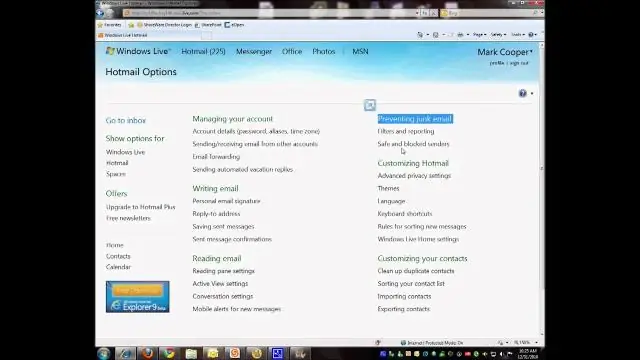
Futtassa a Windows Live Mail klienst a számítógépén. Váltson át a Levél képernyőről a Névjegyek képernyőre a billentyűzet „Ctrl + 3” gyorsbillentyűjének megnyomásával, vagy kattintson a Névjegyek elemre a bal alsó sarokban. Nyomja meg a „Ctrl + A” billentyűparancsot az összes névjegy gyors kiválasztásához a Windows LiveMailben
Hogyan hozhatok létre csoportos névjegyet a Gmailben?
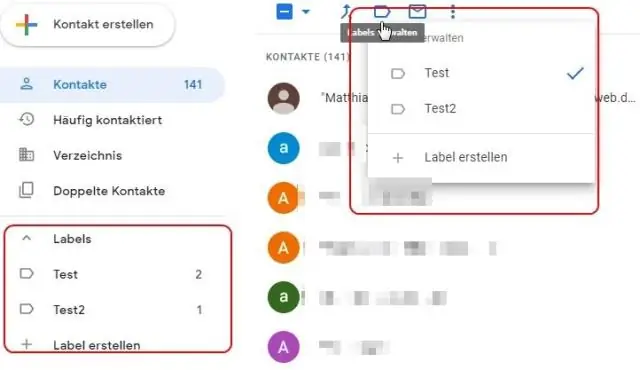
Névjegycsoport létrehozása: Kattintson a Gmail-oldal bal felső sarkában található Gmail gombra, majd válassza a Névjegyek lehetőséget. Válassza ki azokat a névjegyeket, amelyeket hozzá szeretne adni egy csoporthoz, kattintson a Csoportok gombra, majd hozzon létre újat. Írja be a csoport nevét. Kattintson az OK gombra
Hogyan szerkeszthetek egy névjegyet Motorola telefonomon?
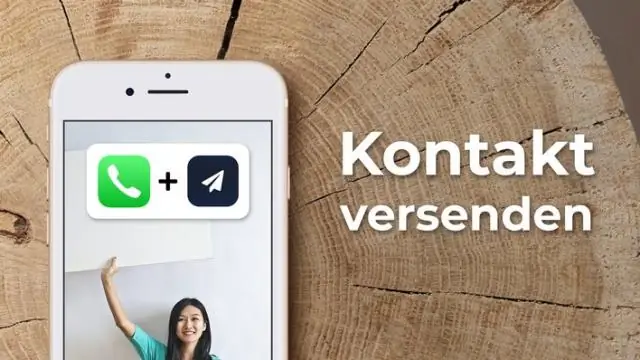
Eljárás Nyissa meg a Névjegyek alkalmazást. Válassza ki a szerkeszteni kívánt névjegyet. Koppintson a Ceruza ikonra. Válassza ki a frissíteni kívánt mezőt. Információk hozzáadása, eltávolítása vagy módosítása. Érintse meg a balra mutató nyilat, hogy kilépjen a névjegyből, a változtatások automatikusan mentésre kerülnek
Hogyan vehetek fel kampánytagokat a Salesforce-hoz adatbetöltővel?

Névjegyek és érdeklődők importálása kampánytagként a Data Loader Open Data Loader segítségével. Kattintson a Beszúrás gombra, majd jelentkezzen be a Salesforce hitelesítő adataival. Válassza az Összes Salesforce-objektum megjelenítése lehetőséget. Válassza a Kampánytag(Kampánytag) lehetőséget. Kattintson a Tallózás gombra, majd keresse meg az importálásra kész CSV-fájlt. Kattintson a Tovább> gombra. Kattintson a Térkép létrehozása vagy szerkesztése lehetőségre
Hogyan vehetek fel könyvjelzőket a Safari alkalmazásban iPaden?

Apple® iPad® – Böngésző könyvjelző hozzáadása A kezdőképernyőn érintse meg a Safari elemet. Érintse meg és tartsa lenyomva a Továbbiak ikont (felül). Koppintson a Könyvjelző hozzáadása vagy a Könyvjelző hozzáadása elemre. Írja be az információkat, majd koppintson a Mentés gombra (jobbra fent). Alapértelmezés szerint az aktuálisan meglátogatott webhely címkéje és címe jelenik meg
