
2025 Szerző: Lynn Donovan | [email protected]. Utoljára módosítva: 2025-01-22 17:26
Kattintson a létrehozni kívánt képre átlátszó A Képeszközök alatt a Formattab Beállítás csoportjában kattintson az Újraszínezés lehetőségre. Kattintson a Beállítás gombra Átlátszó Szín, majd kattintson a kívánt színre a képen vagy képen átláthatóvá tenni.
Azt is megkérdezték, hogyan tehetem átlátszóvá a hátteret?
A legtöbb képen létrehozhat egy átlátszó területet
- Válassza ki azt a képet, amelyen átlátszó területeket szeretne létrehozni.
- Kattintson a Képeszközök > Újraszínezés > Átlátszó szín beállítása elemre.
- A képen kattintson arra a színre, amelyet átlátszóvá szeretne tenni. Megjegyzések:
- Válassza ki a képet.
- Nyomja meg a CTRL+T billentyűkombinációt.
Továbbá hogyan távolíthatom el a hátteret a PowerPointban? A háttér eltávolítása egy képről a PowerPointban:
- Kattintson arra a képre, amelynek hátterét eltávolítani szeretné.
- A Formátum lapon kattintson a Háttér eltávolítása elemre.
- A PowerPoint automatikusan kiválasztja a kép megtartandó részét.
- Állítsa be a kijelölést úgy, hogy lefedje a kép megtartani kívánt területét.
Azt is tudni kell, hogyan távolíthatom el a hátteret a képről?
Válaszd ki a kép hogy szeretnéd távolítsa el az háttér tól től. Válassza ki Kép Formátum > Háttér eltávolítása vagy Formátum > Háttér eltávolítása . Ha nem látod Háttér eltávolítása , győződjön meg arról, hogy az a kép.
Hogyan távolíthatja el a hátteret a Publisher 2016-ban?
Kép hátterének eltávolítása
- Kattintson a módosítani kívánt képre.
- Kattintson a Formátum fülre a Képeszközök alatt.
- Kattintson a Háttér eltávolítása gombra.
- Húzza el a kijelölő vonalak fogantyúit a kép megtartani kívánt részének megadásához.
- Ha manuálisan szeretné megadni, hogy mely területeket kell megtartani, és mely területeket kell eltávolítani, tegye a következőket:
Ajánlott:
Hogyan tehetem fehérre egy kép hátterét a Picasában?

Kattintson a „Beállítások” fülre, és használja az itt található lehetőségeket a képek helyzetének, tájolásának és szegélyének megváltoztatásához. Válasszon hátteret a Háttérbeállítások szakasz beállításaival. Ha bejelöli az „Egyszínű” választógombot, kattintson a jobb oldali négyzetre, és válassza ki a kívánt színt
Hogyan írjam le a tanulmány hátterét?
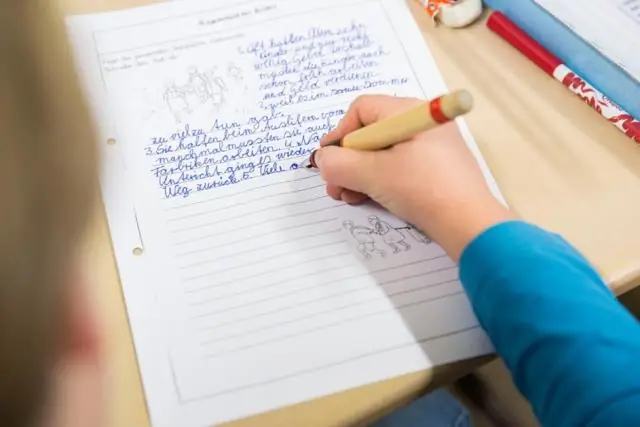
A háttérszakasznak kronologikus sorrendben kell megvitatnia az Ön megállapításait, hogy kiemelje a területen elért előrehaladást és a hiányzó pontokat, amelyekkel foglalkozni kell. A hátteret úgy kell megírni, hogy összefoglalja a korábbi kutatások értelmezését és azt, hogy mit javasol a tanulmánya
Hogyan távolíthatom el a hátteret a Microsoft Office Képkezelőben?
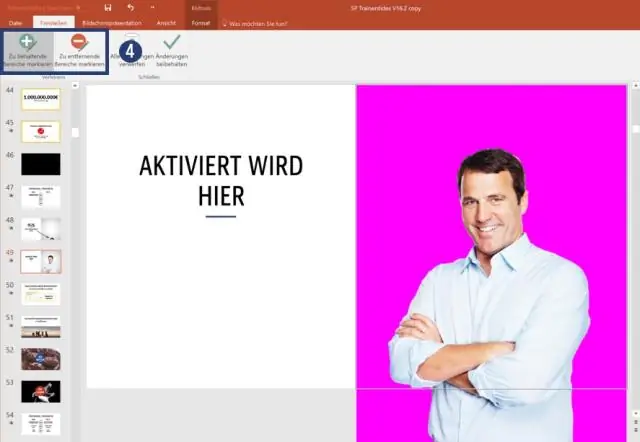
Válassza ki azt a képet, amelyről el szeretné távolítani a hátteret. Válassza a Képformátum > Háttér eltávolítása vagy a Formázás > Háttér eltávolítása lehetőséget. Ha nem látja a Háttér eltávolítása lehetőséget, ellenőrizze, hogy a képet választotta-e
Hogyan állíthatom át a hátteret Jegyzettömbről feketére?

Ha Ön is olyan, mint sok Notepad++ felhasználó, és a fehér hátteret túl keménynek találja a szemén, módosíthatja feketére (vagy zöldre, rózsaszínre vagy bármi másra). A Notepad++ háttér- és szövegszínét a Style Configurator nevű ablakban módosíthatja. Ezt a Főmenü / Beállítások / Stíluskonfigurátor segítségével érheti el
Hogyan tehetek átlátszóvá a színátmenetet az InDesignban?
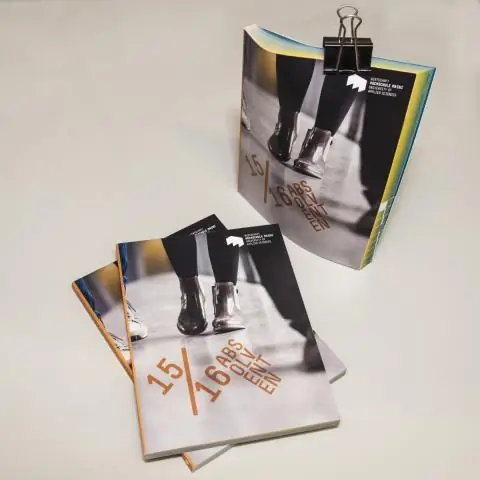
Gradienstől átlátszóig Készítse el dobozát egyszínű – az Ön esetében fekete – színben. A négyzet kijelölésével lépjen az effektusok panelre, és az „fx” legördülő menüből válassza a „Gradient Feather” lehetőséget. Játssz vele, amíg a szíved megelégszik
