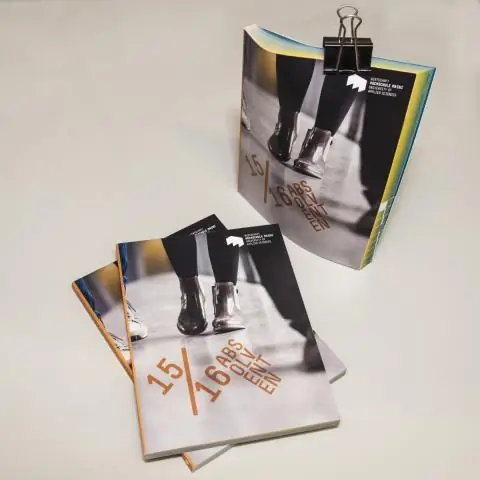
Tartalomjegyzék:
2025 Szerző: Lynn Donovan | [email protected]. Utoljára módosítva: 2025-01-22 17:27
Gradienstől átlátszóig
- Teremt dobozát egyszínű - az Ön esetében fekete.
- A négyzet bejelölésével lépjen az effektusok panelre, és az „fx” legördülő menüből válassza a „ Gradiens Madártoll".
- Játssz vele, amíg a szíved megelégszik.
Csak hát, hogyan tehetek átláthatóvá egy oldalt az InDesignban?
Alkalmazzon átlátszósági effektusokat
- Válasszon ki egy objektumot.
- Válassza az Ablak > Hatások menüpontot az Effektusok panel megjelenítéséhez.
- Válassza ki a szintet annak meghatározásához, hogy az objektum mely részeit vagy részeit szeretné módosítani:
- Az Effektusok párbeszédpanel megnyitásához tegye a következők valamelyikét:
- Válassza ki az effektus opcióit és beállításait.
- Kattintson az OK gombra.
hogyan készíthetek sima színátmenetet az InDesignban? Húzza át a színeket a gradiens sáv a meghatározásához gradiens . Ezután húzza a gradiens színminta a Gradiens panelt a Színtárak panelre. Rendelje hozzá a gradiens színt a felső dobozunkba. Ezután nyissa meg az Effektusok panelt (Ablak > Effektusok), és a fekete-fehér négyzet továbbra is kijelölve állítsa a Keverési módot szorzásra.
Ezzel kapcsolatban hogyan lehet gradienst csinálni az InDesignban?
A megnyitásához Gradiens panelen válassza az Ablak > Szín > lehetőséget Gradiens , vagy kattintson duplán a ikonra Gradiens eszközt az Eszköztárban. Az a kezdőszínének meghatározásához gradiens , kattintson a bal szélső színmegállóra a ikon alatt gradiens sávot, majd tegye a következők egyikét: Húzzon egy színmintát a Színtárak panelről, és dobja a színütközőre.
Hogyan lehet átlátszóvá tenni a szövegdobozt?
A Word 2010-ben a lépések kissé eltérőek:
- Helyezze el a szövegdobozt a szokásos módon.
- Kattintson a jobb gombbal a szövegdobozra.
- Válassza az Alakzat formázása lehetőséget a helyi menüből.
- A párbeszédpanel bal oldalán kattintson a Kitöltés gombra.
- Az Átlátszóság csúszkával állítsa be, hogy a szövegdoboz mennyire átlátszó legyen.
Ajánlott:
Hogyan adhatok hozzá lapot az InDesignban?
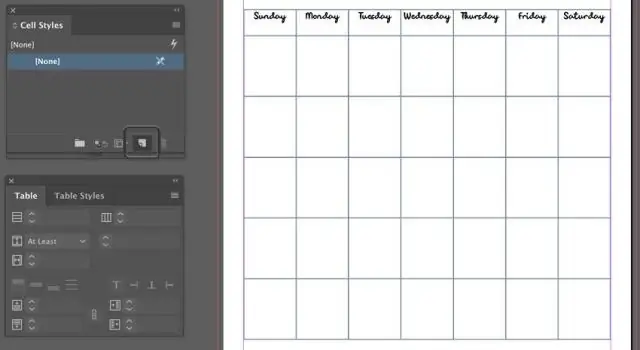
Tabulátorok hozhatók létre a szöveg hozzáadása előtt vagy után. Válassza ki a „Típus” eszközt. Válassza ki azokat a bekezdéseket, amelyekben a tabulátor beállításait szeretné elvégezni, ha már létrehozott szöveget. Kattintson a „Típus” menüre, és válassza a „Fülek” lehetőséget. Válassza ki a kívánt tabulátor-igazítás gombot a Tabulátorok panel bal felső sarkában
Hogyan készíthet vízszintes színátmenetet az InDesignban?
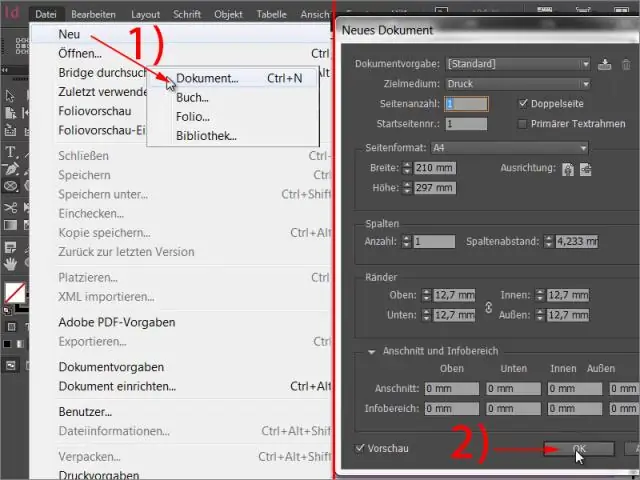
Jelölje ki a módosítani kívánt objektumot vagy objektumokat. Kattintson a Kitöltés vagy Körvonal mezőre a Színtárak panelen vagy az Eszköztárban. (Ha a Gradiens Fill mező nem látható, válassza a Beállítások megjelenítése lehetőséget a Színátmenet panel menüjében.) A Színátmenet panel megnyitásához válassza az Ablak > Szín > Színátmenet menüpontot, vagy kattintson duplán a Gradiens eszközre az Eszköztárban
Hogyan tehetek magasabbra szöveget az InDesignban?
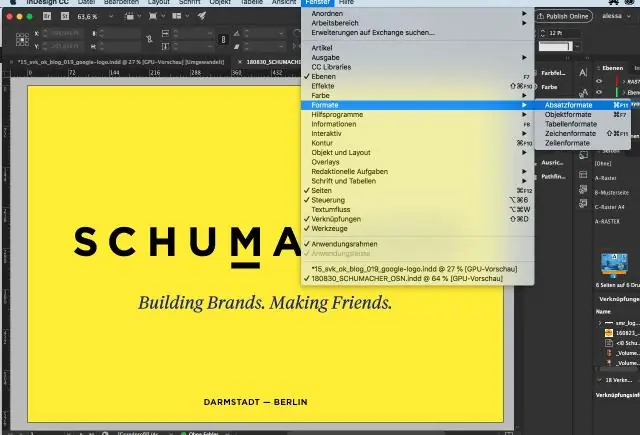
Beállíthatja a szöveg magasságát vagy szélességét a Függőleges vagy Vízszintes léptékmezőktől jobbra található legördülő menü előre beállított értékeivel, beírhatja saját értékét, vagy használhatja a Függőleges vagy a Vízszintes léptéktől balra lévő fel és le nyilak segítségével. Vízszintes léptékmezők a skála lépésenkénti beállításához
Hogyan készíthet egyéni színátmenetet az Illustratorban?
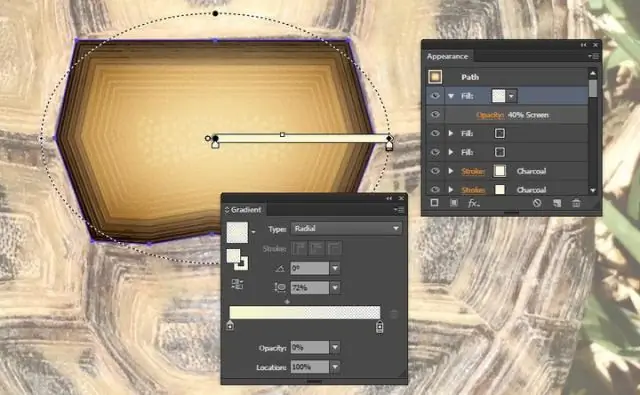
Tartsa lenyomva a Shift billentyűt, és kattintson azokra az objektumokra, amelyeket ugyanazzal a színátmenettel szeretne kitölteni. Válassza ki a Színválasztó eszközt az eszköztáron, és kattintson a színátmenetre. Ezután válassza ki azokat az objektumokat, amelyekre a kiválasztott színátmenetet alkalmazni szeretné. Kattintson a Kitöltés ikonra a Színátmenet panelen, az eszköztáron vagy a Tulajdonságok panelen
Hogyan tehetem átlátszóvá a hátteret a PowerPoint 2016-ban?

Kattintson arra a képre, amelyen átlátszó területeket szeretne létrehozni. A Képeszközök alatt a Formattab Beállítás csoportjában kattintson az Újraszínezés lehetőségre. Kattintson a Set Transparent Color (Átlátszó szín beállítása) lehetőségre, majd kattintson arra a színre a képen vagy képen, amelyet átlátszóvá szeretne tenni
