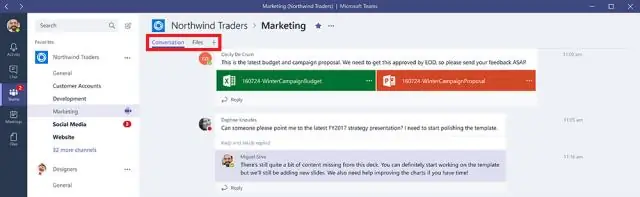
Tartalomjegyzék:
2025 Szerző: Lynn Donovan | [email protected]. Utoljára módosítva: 2025-01-22 17:26
Kattintson és tartsa lenyomva az egérgombot tovább az adatok bal felső cellája asztal hogy szeretnéd grafikon . Húzza az egeret a jobb alsó cellába tovább az asztal és engedje fel az egérgombot. kattintson a " Beszúrás " az oldal tetején, és válassza a " Diagram " a legördülő menüből Diagram A szerkesztőablak megjelenik a táblázat felett.
Ezt követően az is felmerülhet, hogy hogyan készíthet táblázatot a Google Dokumentumok 2019-ben?
Nyissa meg a dokumentumot a asztal amit hozzá szeretne adni Google Dokumentumok oszlopokat és sorokat. Abban az esetben, ha te hozzátéve prezentációba, majd nyissa meg a prezentációt a asztal sorokat és oszlopokat szeretne hozzáadni. Kattintson a jobb gombbal bármelyik cellára a asztal ha nem mindegy, hol jelenik meg a sor vagy az oszlop.
Továbbá hogyan lehet táblázatokat összekapcsolni a Google Dokumentumokban? A táblázatok egyesítése:
- Válassza a Fájl > Egyesítés parancsot.
- Válassza ki az egyesíteni kívánt táblázatot a Google Drive-listából, vagy illessze be egy táblázat URL-címét.
- Mindkét táblázathoz válasszon ki egy oszlopot az Oszlopok egyeztetése legördülő menüből.
- Tekintse át az új táblázat oszlopait, és törölje a jelölést azokról, amelyeket nem szeretne felvenni.
- Kattintson az Egyesített táblázat létrehozása lehetőségre.
Ennek megfelelően hogyan kell táblázatdiagramot készíteni?
Hogyan alakíthatunk táblázatot diagrammá
- Jelölje ki a táblázatot.
- Válassza ki a „Beszúrás” fület a szalagon.
- Kattintson az „Objektum” elemre a Szöveg csoportban, amely a jobb oldalon található.
- A megjelenő legördülő menüben kattintson az „Objektum” elemre.
- Az „Objektumtípusok” listában válassza a „Microsoft Graph Chart” lehetőséget. (Lefelé kell görgetni.)
- Kattintson az „OK” gombra.
Hogyan alakíthatok át egy táblázatot szöveggé a Google Dokumentumokban?
Dokumentumok nem kínál a táblázatból szöveggé funkció ebben az időben. Tartalom áthelyezéséhez a asztal a dokumentumba, csak húzza a kurzort a tartalomon keresztül (a feletti/alatti sorokon nem asztal ), nyomja le a Ctrl + C billentyűkombinációt a másolásához, majd lépjen oda, ahová a dokumentumban szeretné, és nyomja meg a Ctrl + V billentyűkombinációt a beillesztéséhez.
Ajánlott:
Hogyan tárolja a megjegyzéseket a Google Dokumentumokban?

Jelölje ki azt a szöveget, képeket, cellákat vagy diákat, amelyekhez megjegyzést szeretne fűzni. Megjegyzés hozzáadásához az eszköztáron kattintson a Megjegyzés hozzáadása elemre. Nyisson meg egy dokumentumot, táblázatot vagy prezentációt számítógépén. A jobb felső sarokban kattintson a Megjegyzések elemre. A bezáráshoz kattintson ismét a Megjegyzések elemre
Hogyan tekinthetek meg két dokumentumot egymás mellett a Google Dokumentumokban?

Dokumentumok megtekintése és összehasonlítása egymás mellett Nyissa meg mindkét összehasonlítani kívánt fájlt. A Nézet lap Ablak csoportjában kattintson a Nézet oldal mellett lehetőségre. Megjegyzések: Ha mindkét dokumentumot egyszerre szeretné görgetni, kattintson a Szinkron görgetés lehetőségre a Nézet lap Ablak csoportjában
Hogyan készíthetek címjegyzéket a Google Dokumentumokban?

Kattintson a Google Drive "Létrehozása" gombra, majd kattintson a "Dokumentum" gombra. Kattintson a fájl menüre, kattintson az „Új” gombra, majd válassza a „Sablonból” lehetőséget. Írja be a „címcímke” szót a keresőmezőbe, majd nyomja meg a „Keresési sablonok” gombot
Hogyan jelenítheti meg az összes változást a Google Dokumentumokban?

Ha nyomon követett szerkesztéseket szeretne végezni a Google Dokumentumokban, nyissa meg a „Szerkesztés” menüt a dokumentum jobb felső sarkában. A Google Dokumentum most pontosan Word Docként működik, ha bekapcsolja a „Változások követése” funkciót. Láthatja, ki végezte a módosítást, mikor és mi volt a módosítás, ahogy a Wordben is
Hogyan törölhetem a szerkesztési előzményeket a Google Dokumentumokban?
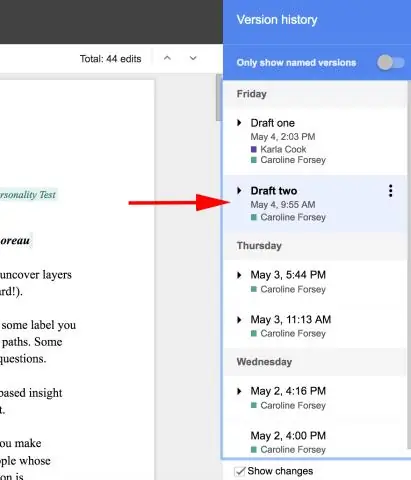
Nyissa meg a Google Drive dokumentumlistáját, majd kattintson a pipával annak a dokumentumnak a bal oldalán található négyzetbe, amelynek felülvizsgálati előzményeit törölni szeretné. Kattintson a "Továbbiak" menüre a képernyő tetején, és válassza a "Másolás készítése" lehetőséget
