
Tartalomjegyzék:
2025 Szerző: Lynn Donovan | [email protected]. Utoljára módosítva: 2025-01-22 17:26
Miután hozzáadta a saját Google fiókot, töltse le a Gmail alkalmazást az App Store-ból, és jelentkezzen be ugyanazzal Google ID. Alapértelmezés szerint az Ön jegyzetek szinkronizálása az iCloudba. Most ezeknek kell lenniük szinkronizálás nak nek Google is. Amikor kinyitod a Gmail alkalmazást, egy új címkét kell látnia Megjegyzések ahol megtalálja az összes jegyzetek.
Továbbá hogyan szinkronizálhatom a Google Keepet a Gmaillel?
Kapcsolja be az Android szinkronizálási beállításait
- Android-telefonján vagy -táblagépén koppintson a Beállítások elemre.
- Koppintson a Fiókok Google elemre.
- Válassza ki azt a Google-fiókot, amellyel megosztotta a jegyzetet.
- A „Szinkronizálás” képernyőn keresse meg és kapcsolja be a Keepet.
Továbbá hogyan szinkronizálhatom a jegyzeteimet a Gmaillel? Engedélyezze Megjegyzések Alatt Gmail Most meg szinkronizál adatok a Megjegyzések alkalmazáshoz Gmail , engedélyeznie kell a Gmail szinkronizálás . Ehhez lépjen a Beállítások > Jelszavak és fiókok menüpontra. Érintse meg Gmail . Kapcsolja be a mellette lévő kapcsolót Megjegyzések.
Az emberek azt is kérdezik, hogyan használhatom a Google jegyzeteket?
A Google Keep használata: Útmutató az első lépésekhez
- A kezdéshez:
- Töltse le az alkalmazást a Google Play Áruházból androidos okostelefonjára, vagy keresse fel a drive.google.com/keep webhelyet.
- Hozzon létre egy jegyzetet az Android alkalmazásban.
- Címezze meg a jegyzetét.
- Színezze ki jegyzetét a jobb felső sarokban található művészfesték paletta ikonra koppintva.
- Ossza meg jegyzeteit.
- Mentse el a hivatkozásokat későbbi olvasáshoz.
A Google szinkronizálja az eszközöket?
Szinkronizálás : Automatikus Át Összes Eszközök Google Keep az adatok szinkronizálódnak a felhővel internetkapcsolaton keresztül. Tart továbbra is elérhető offline módban, de az új jegyzetek vagy a meglévő jegyzetek szerkesztései nem lesznek elérhetők szinkronizálva amíg nem csatlakozik az internethez.
Ajánlott:
Hogyan szinkronizálhatom az iPademet a Dropbox-szal?
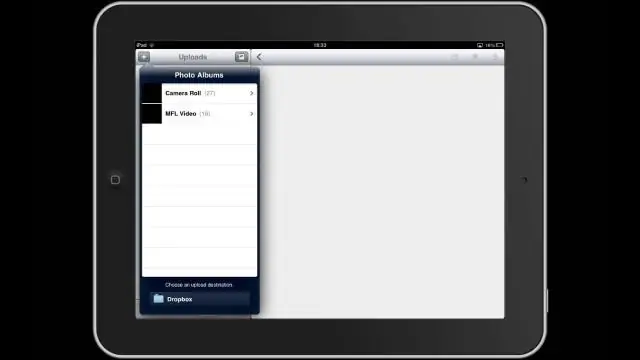
Szinkronizálás: áttekintés Telepítse a Dropbox alkalmazást minden számítógépre, telefonra és táblagépre, amellyel szinkronizálni szeretne. Jelentkezzen be ugyanabba a Dropbox-fiókba minden számítógépen, telefonon és táblagépen. Adjon hozzá fájlokat a Dropbox mappájába. Amíg egy fájl a Dropbox mappában van, szinkronizálódik az összes csatlakoztatott számítógépével, telefonjával és táblagépével
Hogyan szinkronizálhatom a Fitbit Blaze-emet az új iPhone-ommal?
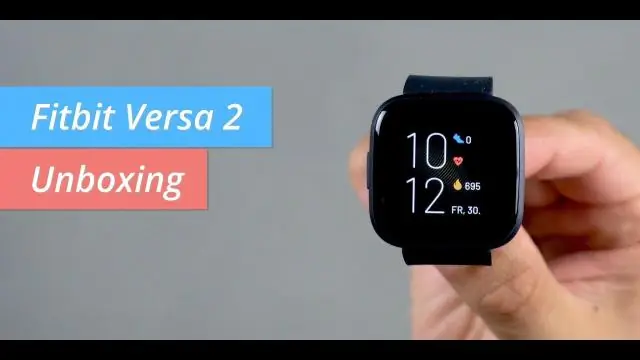
Ha az eszköz továbbra sem szinkronizál, próbálkozzon az alábbi lépésekkel: Kényszerítse ki a Fitbit alkalmazásból való kilépést. Lépjen a Beállítások > Bluetooth menüpontra, és kapcsolja ki, majd kapcsolja be a Bluetooth-t. Nyissa meg a Fitbit alkalmazást. Ha Fitbit eszköze nem szinkronizált, indítsa újra a telefont. Nyissa meg a Fitbit alkalmazást. Ha Fitbit eszköze nem szinkronizált, indítsa újra
Hogyan kapcsolja össze a Facebook-névjegyeket a Gmaillel?

Adja hozzá Facebook-barátait a Gmailcontacts csv-fájljához a Gmail-névjegylistájához, nyissa meg a Gmail-névjegyek oldalt, és kattintson a jobb felső sarokban található Importálás lehetőségre. Kattintson a Tallózás gombra, keresse meg és válassza ki a Friends.csv exportálását, jelölje be az "Importált névjegyek hozzáadása" lehetőséget, válassza az Új csoport lehetőséget, majd kattintson az Importálás gombra
Hogyan szinkronizálhatom Android-telefonomat a Google Térképpel?
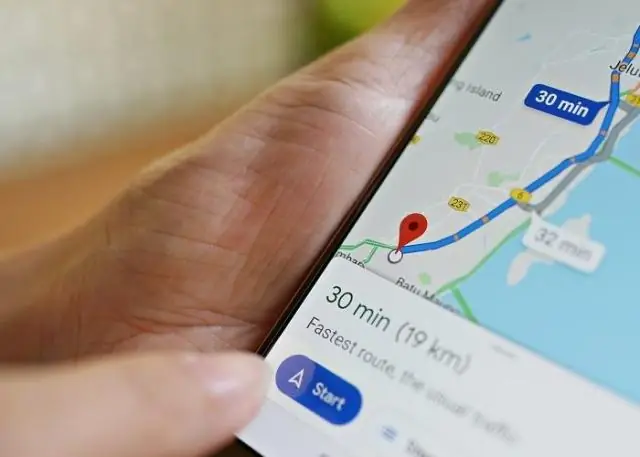
Miután engedélyezte a szinkronizálást Google-fiókjával, a térképadatok megjelennek a Droid telefonon. Nyomja meg a "Menü" gombot a Droidphone alján, és érintse meg a "Beállítások" elemet. Lépjen a fő Beállítások menü Fiókok és szinkronizálás szakaszába. Koppintson a „Fiók hozzáadása” gombra
Hogyan szinkronizálhatom a Google fotóimat a galériámmal?
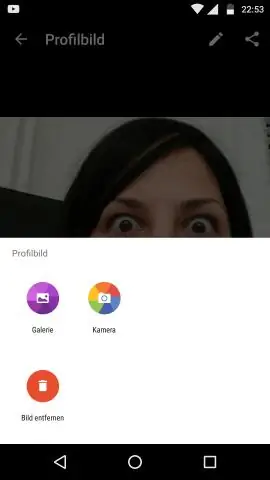
Mielőtt elkezdené, győződjön meg arról, hogy be van jelentkezve. Androidos telefonján vagy táblagépén nyissa meg a GooglePhotos alkalmazást. Jelentkezzen be Google Fiókjába. Felül koppintson a Menü elemre. Válassza a Beállítások Biztonsági mentés és szinkronizálás lehetőséget. Koppintson a "Biztonsági mentés és szinkronizálás" be- vagy kikapcsolására. Ha elfogyott a tárhely, görgessen le, és koppintson a Biztonsági mentés kikapcsolása lehetőségre
