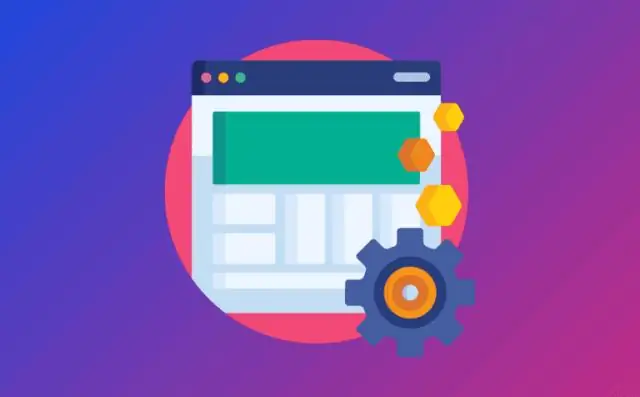
Tartalomjegyzék:
2025 Szerző: Lynn Donovan | [email protected]. Utoljára módosítva: 2025-01-22 17:26
Telepítés Herokuba a parancssor segítségével
- Hozzon létre egy Heroku Alkalmazás. CD wordpress heroku teremt.
- Telepítés a ClearDB beépülő modul. heroku addons:add cleardb:ignite.
- Telepítés a New Relic bővítmény. heroku addons:add newrelic:wayne.
- Telepítés a SendGrid bővítmény.
- Telepítés ide Heroku .
- Futtassa az alkalmazást:
Itt hogyan telepíthetek WordPress beépülő modulokat?
A WordPress beépülő modulok manuális telepítése
- Nyissa meg a bővítmény oldalát a WordPress Plugin Directory webhelyről.
- Kattintson a piros letöltés gombra a plugin ZIP-fájljának számítógépére átviteléhez.
- Csomagolja ki a plugin fájlokat.
- FTP használatával csatlakozzon webhelye szerveréhez.
- Keresse meg a wp-content mappát a WordPress telepítésében webhelye vagy blogja számára.
Továbbá telepíthetem a WordPress-t bármilyen tárhelyre? 6 Telepítse a WordPress-t a Softaculous You segítségével tud is telepítse a WordPress-t a cPanelről a Softaculous segítségével. Ez sokkal egyszerűbb módot biztosít telepítés az Ön CMS-je hosting szerver de manuálisan mindig jobb. te tud kövesse ugyanazokat a lépéseket telepítés a CMS a Fantastico használatával.
Hasonlóképpen felteszik a kérdést, hogy telepíthetek-e bővítményeket az ingyenes WordPress-re?
Nem, te tud ne add hozzá pluginok nak nek WordPress .com az Ingyenes weboldalak. Ők tud nem engedi ingyenes webhelyeket az esetleges sebezhető elemek hozzáadásához beépülő modulok a szerverre. Ez megnövelné a költségeket, és lehetetlenné tenné a felajánlást ingyenes . A legegyszerűbb válasz az, hogy nem.
Hozhatok WordPress-t a Heroku-n?
Mint minden más alkalmazás, A WordPress képes dolgozni kell rajta Heroku de néhány szempontot figyelembe kell venni a telepítés előtt a WordPress webhely. Csinálni WordPress dolgozik rajta Heroku , minden feltöltést külső szolgáltatáson kell tárolni, például az Amazon S3-on.
Ajánlott:
Hogyan telepíthetem az Adobe Photoshop cs6-ot?
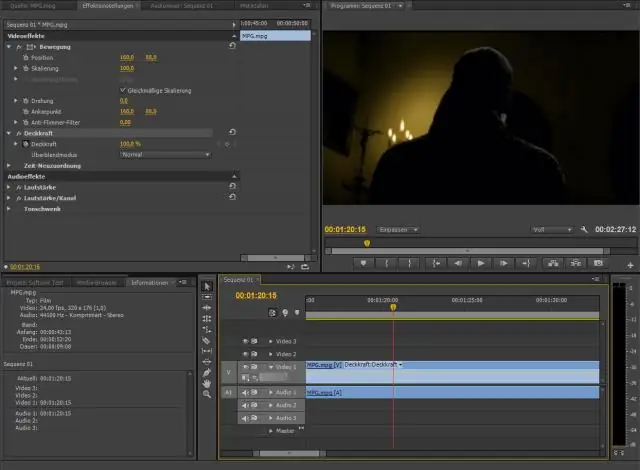
Adobe Photoshop CS6 – Windows telepítés Nyissa meg a Photoshop telepítőt. Kattintson duplán a Photoshop_13_LS16 elemre. Válassza ki a letöltési helyet. Kattintson a Tovább gombra. Engedélyezze a telepítő betöltését. Ez eltarthat néhány percig. Nyissa meg az „Adobe CS6” mappát. Nyissa meg a Photoshop mappát. Nyissa meg az Adobe CS6 mappát. Nyissa meg a Beállítás varázslót. Engedélyezze az inicializáló betöltését
Hogyan telepíthetem a WPS Office-t Ubuntu-ra?

Miután letöltötte a WPS Debian csomagfájlt, nyissa meg a fájlkezelőt, kattintson a Letöltések mappára, majd kattintson a WPS fájlra. A fájl kiválasztásával meg kell nyílnia a Debian (vagy Ubuntu) GUI csomagtelepítő eszközben. Innen csak írja be a jelszavát, majd kattintson a telepítés gombra
Hogyan telepíthetem az Arlo vezeték nélküli kamerát?

Az Arlo Pro 2 vagy Arlo Pro kamerák beállítása és szinkronizálása: Nyissa ki az elemtartó rekeszt a reteszt lenyomva és óvatosan hátrahúzva. Helyezze be az akkumulátort az ábrán látható módon, és zárja be az elemajtót. Vigye a kamerát egy-három láb (30-100 centiméter) távolságra a bázisállomástól. A kamera szinkronizálása a bázisállomással:
Hogyan távolíthatom el és telepíthetem újra a Windows 10 távoli asztalt?

Először távolítsa el az RDP-t, majd telepítse újra az RDP Windows 10-et. Ehhez kövesse a lépéseket: Kattintson a Start gombra, kattintson a jobb gombbal a Számítógép elemre, majd válassza a Tulajdonságok parancsot. Válassza a „Távoli asztal” lapot, kattintson a Speciális elemre, majd válassza az Engedélyezés lehetőséget, hogy az RDP régebbi vagy legújabb verziója van-e telepítve a rendszerére
Hogyan telepíthetem és telepíthetem a Sublime Text-et Windows rendszeren?

Telepítés Windows rendszeren 2. lépés – Most futtassa a végrehajtható fájlt. 3. lépés – Most válassza ki a célhelyet a Sublime Text3 telepítéséhez, majd kattintson a Tovább gombra. 4. lépés – Ellenőrizze a célmappát, és kattintson a Telepítés gombra. 5. lépés – Most kattintson a Befejezés gombra a telepítés befejezéséhez
