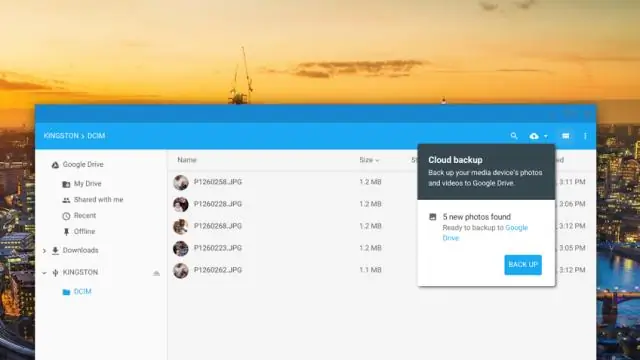
Tartalomjegyzék:
2025 Szerző: Lynn Donovan | [email protected]. Utoljára módosítva: 2025-01-22 17:26
Ban ben Google Drive , válassza ki a fájlokat/ mappákat szeretne belefoglalni a tömörített fájlba. A folyamatot a böngésző jobb alsó sarkában láthatja. Miután ez megtörtént, egy tömörített. postai irányítószám fájl letöltésre kerül a számítógépére.
Csak így, tömöríthet fájlokat a Google Drive-ban?
2014 januárjában jelent meg a Chrome/ Hajtás kiterjesztés postai irányítószám Extractor lehetővé teszi te kicsomagolni (kicsomagolni) fájlokat a Google Drive-ban . Az ZIP filecan számítógépéről vagy a számítógépéről származnak Google Drive . Tudsz melyiket válassza ki fájlokat ban,-ben ZIP fájl kivonni.
Ezt követően a kérdés az, hogy hogyan lehet egy mappát tömöríteni? Keresse meg a fájlt vagy mappát hogy szeretnéd postai irányítószám . Nyomja meg és tartsa lenyomva (vagy kattintson a jobb gombbal) a fájlra vagy mappát , válassza ki (vagy mutasson rá) Küldés, majd válassza a Tömörített (zip) lehetőséget. mappát . Új cipzáras mappát azonos néven jön létre ugyanazon a helyen.
Azt is tudni, hogyan tömöríthetek egy mappát a Google Drive-ban?
A fájlok és mappák tömörítése a következőképpen történik:
- Válassza ki a tömöríteni kívánt fájlokat/mappákat.
- Érintse meg és húzza (iPad felhasználók) a fájlokat a Compressiconba.
- Adja meg az új tömörített mappa nevét (.zip-re kell végződnie)
Hol található a Google Drive-ról letöltött ZIP-fájl?
Lépések
- Kattintson a jobb gombbal egy mappára. Kattintson a jobb gombbal a letölteni kívánt mappára.
- Kattintson a Letöltés gombra. Eltarthat néhány pillanatig, amíg a Google Drive ZIP-fájlba tömöríti a fájlt, majd megkezdődik a letöltés.
- A fájlok kicsomagolásához kattintson duplán a ZIP fájlra.
Ajánlott:
Hogyan tömöríthetek egy PNG képet?

Csökkentse a PNG-fájl méretét a színek korlátozásával A PNG-fájlok méretének csökkentésének egyik legalapvetőbb módja a kép színeinek korlátozása. A PNG-fájlok szürkeárnyalatos, Truecolor, Indexed-color, Grayscale-alpha és Grayscale-ként menthetők. Truecolor alfával
Hogyan tömöríthetek egy bittérképes fájlt?
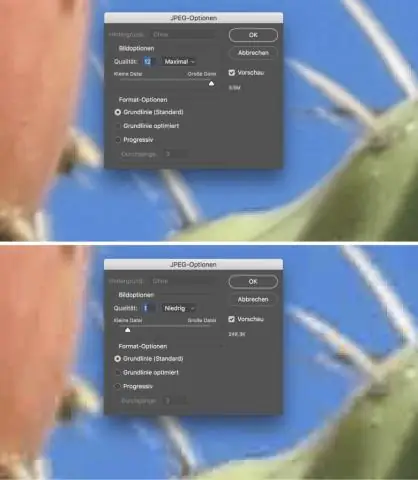
A kiválasztott bittérképes képek tömörítése: Válassza ki a tömörítendő bitképeket. Válassza az Eszközök > Képek tömörítése lehetőséget. Válassza a JPEG-tömörítés alkalmazása a kiválasztott bittérképes objektumokra lehetőséget. Kattintson az OK gombra a kiválasztott képek tömörítéséhez
Hogyan oszthatok meg valakivel egy Google Drive-mappát?

A fájlokhoz hasonlóan kiválaszthatja, hogy csak meghatározott személyekkel osztja meg. Számítógépén nyissa meg a drive.google.com webhelyet. Kattintson a megosztani kívánt mappára. Kattintson a Megosztás elemre. A "Személyek" részben írja be azt az e-mail címet vagy Google-csoportot, amellyel meg szeretne osztani. A lefelé mutató nyílra kattintva kiválaszthatja, hogy egy személy hogyan használhatja a mappát. Kattintson a Küldés gombra
Hogyan tömöríthetek több PDF fájlt egybe?
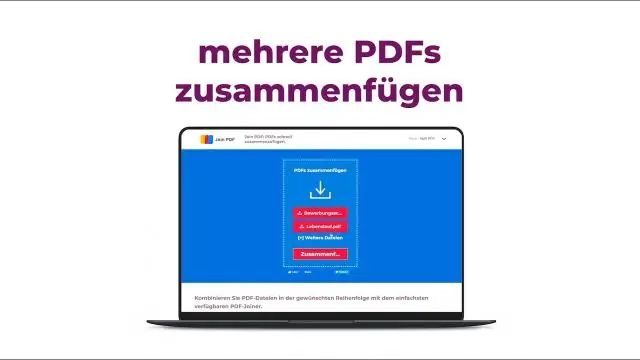
Fájlok kombinálásához nyissa meg az Acrobat DC programot: Nyissa meg az eszközök menüt, és válassza a „Fájlok kombinálása” lehetőséget. Fájlok hozzáadása: Kattintson a "Fájlok hozzáadása" gombra, és válassza ki a PDF-be felvenni kívánt fájlokat. Tartalom elrendezése és törlése: Kattintson, húzza át a fájlok átrendezéséhez, vagy nyomja meg a „Törlés” gombot a nem kívánt tartalom eltávolításához
Hogyan tömöríthetek WMV fájlt?

Microsoft Expression Studio 4 A telepítés után kattintson a "Bemenet" ikonra, és válassza ki a tömöríteni kívánt WMV-fájlt. Válassza ki a „WMV”-t kimeneti fájlként, és lépjen a „Minőség”-beállításokhoz. Az alacsonyabb tömörítés eléréséhez csökkentheti a bitsebességet, a képernyő méretét és az alapvető fájlminőséget
