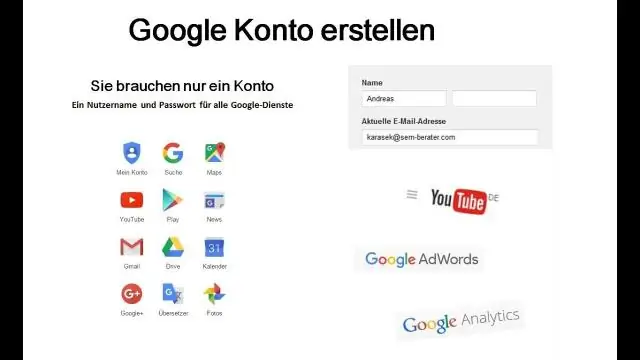
Tartalomjegyzék:
2025 Szerző: Lynn Donovan | [email protected]. Utoljára módosítva: 2025-01-22 17:26
A legjobb megoldás: a Drive-on lépjen a fogaskerék ikonra () > Beállítások, majd jelölje be a jelölőnégyzetet Teremt a Google Fotók mappát . Ha törli az egészet mappát , azt akarat nem törli az összes szinkronizált képet Fényképek.
Azt is megkérdezték, hogyan tudom rendszerezni a Google Fotóimat?
Nyissa meg a Google Fotók „Albumok” oldalát: https://photos.google.com/albums, és nyissa meg a rendezni kívánt albumot
- 1. módszer: Fogd és vidd.
- 2. módszer: Kattintson a "Fényképek rendezése" ikonra (felfelé és lefelé mutató nyíl).
- 3. módszer: Változtassa meg a dátumokat. Az albumokban lévő fényképek dátum szerint rendezhetők. A dátumok módosítása megváltoztatja a fotók sorrendjét is.
Másodszor, hogyan hozhatok létre mappát a képeimnek? iOS 12: Hogyan hozzunk létre albummappákat a fényképekben
- Nyissa meg a Fotókat.
- Érintse meg az Albumok ikont alul.
- Koppintson az Összes megtekintése elemre.
- Érintse meg a Szerkesztés gombot a jobb felső sarokban, majd érintse meg a plusz (+) gombot a bal felső sarokban. Megjelenik az új album vagy új mappa létrehozásának lehetősége.
- Írja be a mappa nevét, és érintse meg a Mentés gombot.
Ezt követően a kérdés az, hogyan hozhatok létre albumokat a Google Fotókban?
Hozzon létre egy új albumot
- Nyissa meg a Google Fotókat.
- Koppintson a túlcsordulás ikonra, amely három függőleges pontnak tűnik a képernyő jobb felső sarkában.
- Koppintson az Album elemre.
- Válaszd ki az új albumodba kívánt fotókat, ha rájuk koppintasz.
- Koppintson a Létrehozás elemre a képernyő jobb felső sarkában.
- Adjon nevet az albumának.
Hogyan rendezhetem a Google-fotóimat albumokba?
Ezt megteheti a Google Fotók alkalmazással vagy egy webböngészővel
- Hozzon létre egy új albumot.
- Kattintson vagy koppintson a körre egy fénykép kiválasztásához.
- Koppintson a „Létrehozás” (mobil) vagy a „Tovább” (Web) gombra.
- Adja meg az album nevét.
- Kattintson vagy koppintson a szövegeszközre (T) leírás írásához.
- Kattintson vagy koppintson a pipára a mentéshez.
Ajánlott:
Hogyan készíthetek képernyőképet a Google Térképről Mac számítógépen?
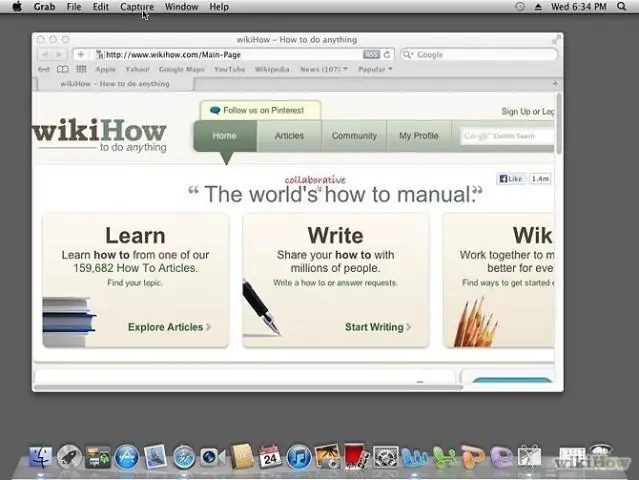
Használja a beépített Apple programot a Google Maps képernyőképeinek készítéséhez A képernyőképek készítése Mac számítógépen nagyon egyszerű. Használhatja a „Command + Shift +3/4” billentyűkombinációkat. De ilyen módon nem lehet azonnal kiemelni a képernyőképet
Hogyan készíthetek címjegyzéket a Google Dokumentumokban?

Kattintson a Google Drive "Létrehozása" gombra, majd kattintson a "Dokumentum" gombra. Kattintson a fájl menüre, kattintson az „Új” gombra, majd válassza a „Sablonból” lehetőséget. Írja be a „címcímke” szót a keresőmezőbe, majd nyomja meg a „Keresési sablonok” gombot
Hogyan tudom manuálisan színpompázni a Google Fotókban?
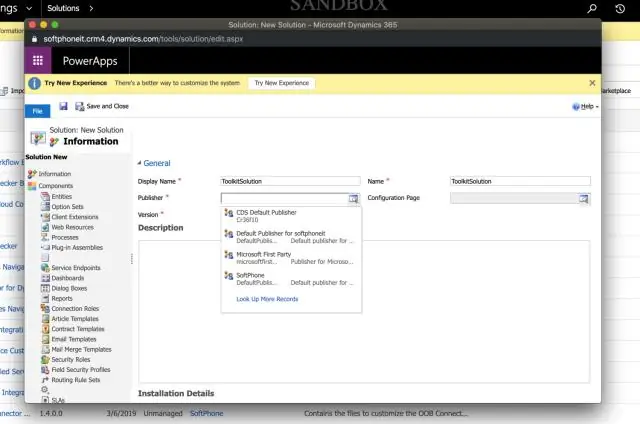
Íme az ajánlat: Portréfotók szerkesztésekor színes pop funkció érhető el. Ezután a színezést manuálisan is elvégezheti. Koppintson a Szerkesztés elemre. Szűrő hozzáadásához vagy beállításához érintse meg a Fényképszűrők lehetőséget. A világítás, a szín vagy a kiegészítő hatások manuális módosításához érintse meg a Szerkesztés gombot. A körbevágáshoz vagy elforgatáshoz koppintson a Vágás és forgatás elemre
Hogyan állíthatom vissza a törölt mappákat a Macbook Pro gépemen?
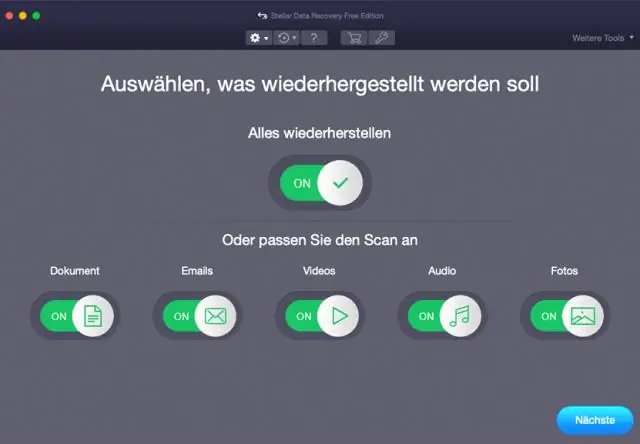
1. módszer: Törölt fájlok/mappák helyreállítása a MacfromTrash rendszeren Nyissa meg a „Kuka” elemet, majd húzza ki az elemeket. Lépjen a "Kuka" elemre, válassza ki az elemeket, kattintson a "Fájl" gombra, válassza a "Visszahelyezés" lehetőséget. Nyissa meg a "Kuka" elemet, válassza ki az elemeket, koppintson a "Szerkesztés" elemre, válassza a "Másolás [fájlnév]" lehetőséget, és illessze be az elemeket máshová
Hogyan címkézhet meg arcokat a Google Fotókban?
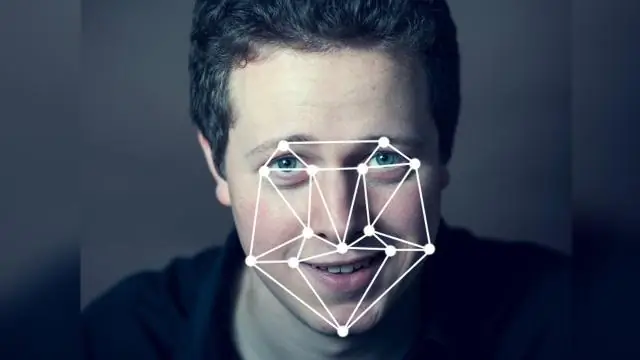
Ha címkét szeretne rendelni egy archoz a Google Fotókban, kattintson vagy koppintson a keresőmezőre, majd válasszon ki egy arcot. Ezután írjon be egy nevet, hogy könnyen megtalálja a személyről készült képeket a Google Fotókban. Bármikor módosíthatja a címkeneveket, eltávolíthat fényképeket a címkékből, és csoportosíthatja a hasonló arcokat ugyanazon a címke alatt
