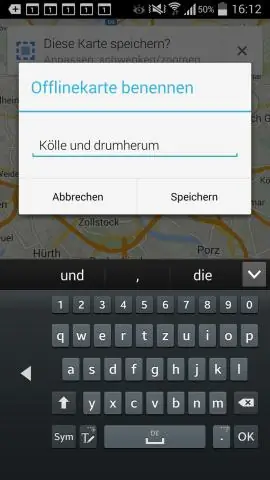
Tartalomjegyzék:
2025 Szerző: Lynn Donovan | [email protected]. Utoljára módosítva: 2025-01-22 17:26
Használata Bing térképek & Google térkép látványelemek be PowerBI . Power BI kiválóan alkalmas a helyszín megjelenítésére térképek , integrálja val vel Bing térkép koordinátákon keresztül, így könnyebb nak nek címkehelyek.
Ennek megfelelően mi a kitöltött térkép bi hatványban?
Ezek a látványelemek mindkettőben létrehozhatók és megtekinthetők Power BI Asztali és a Power BI szolgáltatás. A cikk lépései és illusztrációi innen származnak Power BI Asztali. A kitöltött térkép árnyékolást, színezést vagy mintákat használ annak megjelenítésére, hogy egy érték hogyan tér el arányaiban egy földrajzi területen vagy régióban.
Másodszor, hogyan lehet színkódolni egy térképet? Színkódolt térkép készítésének lépései
- Nyissa meg a térképet.
- Kattintson a „Hozzáadás” gombra.
- Válassza a „Határok” lehetőséget.
- Válassza ki a térképhez hozzáadni kívánt határt.
- Válassza a „Színek beillesztése táblázatból” lehetőséget.
- Kattintson a „Táblázatminta letöltése” elemre.
- Nyissa meg a sablont Excelben.
- Másolja ki és illessze be a frissített táblázatot a Mapline-ba.
Itt hogyan kapcsolhatom össze a Google Táblázatokat a Power BI-vel?
Csatlakozzon a Google Táblázatokhoz ODBC-adatforrásként
- Nyissa meg a Power BI Desktop alkalmazást, és kattintson az Adatok lekérése -> ODBC elemre. A Power BI Desktop elindításához a PowerBI.com webhelyről kattintson a letöltés gombra, majd a Power BI Desktop lehetőségre.
- Válassza ki a DSN-t a menüben.
- Válassza ki a táblázatokat a Navigátor párbeszédablakban.
- Kattintson a Szerkesztés gombra a lekérdezés szerkesztéséhez.
Mi az a kitöltött térkép?
Kitöltött térképek vannak térképek amelyek sokszög alakzatokat határoztak meg, és akkor lehetnek megtöltött az adatoktól függő színekkel.
Ajánlott:
Hogyan hívják a Google Térképet?
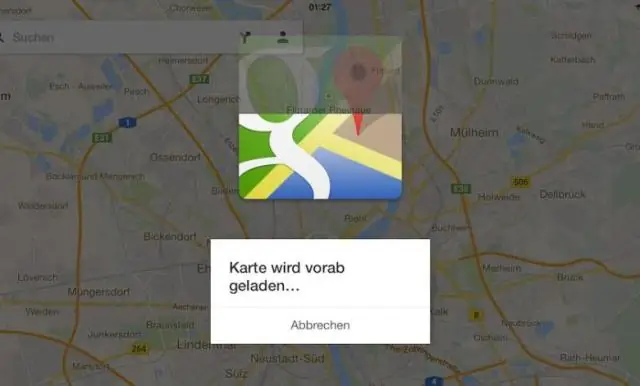
A google mapshez nincs ügyfélszolgálat. De nyomatékosan kérem, hogy hívja az AdWords ügyfélszolgálatát az 1-866-246-6453 számon. Annak ellenére, hogy nem támogatják a térképeket, hallgassa meg az összes utasítást, csak beszéljen bármely szakemberrel, és talán segítenek
Összehasonlíthatunk két térképet Java nyelven?

Alapértelmezés szerint a HashMap. Az equals() metódus két hashmapet hasonlít össze kulcs-érték párok szerint. Ez azt jelenti, hogy mindkét hashmap-példánynak pontosan azonos kulcs-érték párral kell rendelkeznie, és mindkettőnek azonos méretűnek kell lennie. A kulcs-érték párok sorrendje eltérő lehet, és nem játszik szerepet az összehasonlításban
Használhatja a Google pixelt a Boost Mobile-on?
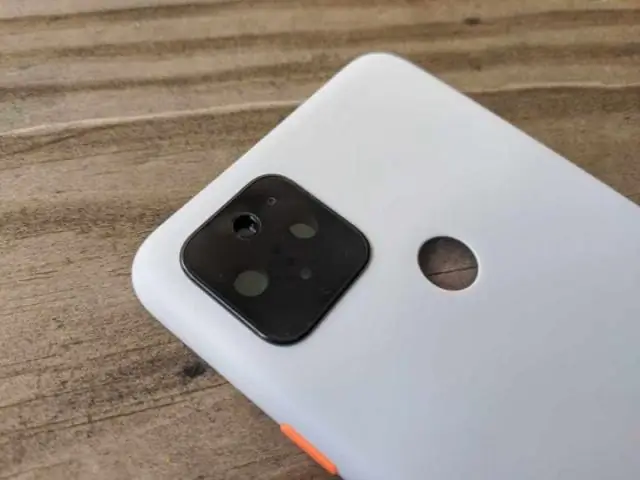
Mindaddig, amíg eszköze nincs szolgáltatótól zárva, bármely szolgáltatónál használhatja. Ennek működésbe hozásának jó módja a Sprint-tel és a T-Mobile-lal (CDMA és GSM) egyaránt működő pixelek. A BoostMobile azonban valamilyen oknál fogva nem támogatja a Pixel eszközöket
Használhatja a Google Dokumentumokat mobilon?
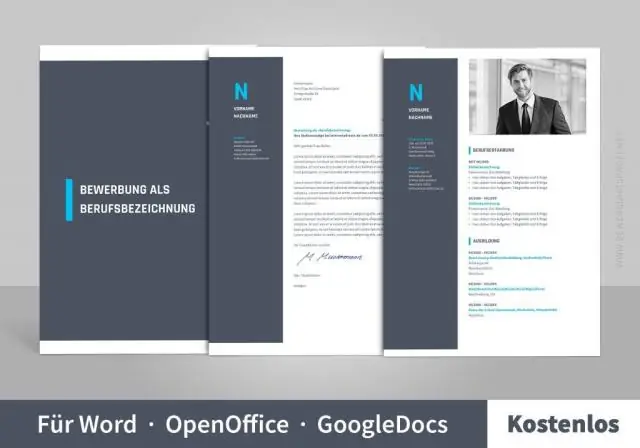
Az új mobil Google Dokumentumok az Android Froyo és bármely iOS 3 rendszert használó angol nyelvű felhasználók számára is elérhetővé válik. Használatához csak egy kompatibilis eszközt kell mutatnia a docs.google.com webhelyen. Innen új dokumentumot hozhat létre, vagy szerkeszthet egy meglévőt a Szerkesztés gomb megnyomásával
Hogyan készítsünk kitöltött térképet power bi-ben?

Kitöltött térkép létrehozása a Power BI-ban. Ha bármilyen földrajzi adatot a Canvas régióba húz, akkor automatikusan létrejön egy térkép az Ön számára. Először is hadd húzzam át az Országneveket a világ Népesség táblázatából a vászonra. Kattintson a Töltött térképre a Vizualizáció részben
