
Tartalomjegyzék:
2025 Szerző: Lynn Donovan | [email protected]. Utoljára módosítva: 2025-01-22 17:26
Hogyan hozzon létre egy kitöltött térképet a Power BI-ban . Ha bármilyen földrajzi adatot a Canvas régióba húz, az automatikusan megtörténik teremt a Térkép neked. Először is hadd húzzam át az Országneveket a világ Népesség táblázatából a vászonra. Kattintson a Kitöltött térkép a Vizualizáció részben.
Hasonlóképpen azt kérdezik az emberek, hogy mi az a kitöltött térkép bi hatalomban?
Ezek a látványelemek mindkettőben létrehozhatók és megtekinthetők Power BI Asztali és a Power BI szolgáltatás. A cikk lépései és illusztrációi innen származnak Power BI Asztali. A kitöltött térkép árnyékolást, színezést vagy mintákat használ annak megjelenítésére, hogy egy érték hogyan tér el arányaiban egy földrajzi területen vagy régióban.
Hasonlóképpen, mi az a kitöltött térkép? Kitöltött térképek vannak térképek amelyek sokszög alakzatokat határoztak meg, és akkor lehetnek megtöltött az adatoktól függő színekkel.
Ilyen módon hogyan hozhatok létre hőtérképet power bi-ben?
Népesség
- Kattintson az Importálás a piactérről lehetőségre.
- Keressen hőtérképet, és adjon hozzá egyéni hőtérképet.
- Húzza az egyéni vizuális hőtérkép-összetevőt a Power BI tervezőpultjára.
- Húzza az Ország mezőt a Hely(ID) elemre
- Húzza a Népesség mezőt az Érték elemre.
- Kattintson a hőtérkép formátum tulajdonságaira, és módosítsa a Renderer formátum típusát Heat értékre.
Hogyan lehet színkódolni egy térképet?
Színkódolt térkép készítésének lépései
- Nyissa meg a térképet.
- Kattintson a „Hozzáadás” gombra.
- Válassza a „Határok” lehetőséget.
- Válassza ki a térképhez hozzáadni kívánt határt.
- Válassza a „Színek beillesztése táblázatból” lehetőséget.
- Kattintson a „Táblázatminta letöltése” elemre.
- Nyissa meg a sablont Excelben.
- Másolja ki és illessze be a frissített táblázatot a Mapline-ba.
Ajánlott:
Hogyan hívják a Google Térképet?
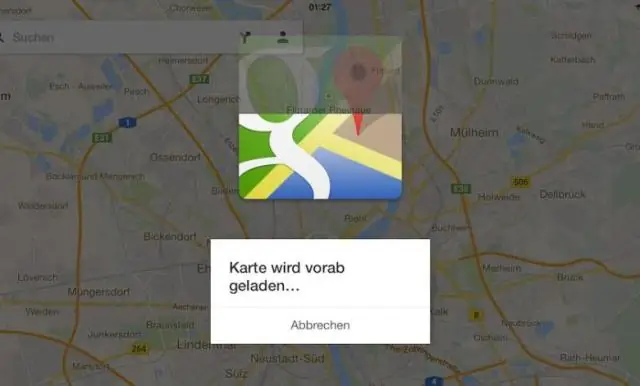
A google mapshez nincs ügyfélszolgálat. De nyomatékosan kérem, hogy hívja az AdWords ügyfélszolgálatát az 1-866-246-6453 számon. Annak ellenére, hogy nem támogatják a térképeket, hallgassa meg az összes utasítást, csak beszéljen bármely szakemberrel, és talán segítenek
Hogyan készítsünk rézcsövet a cápaharapáshoz?

Réz csövek és szerelvények cseréje SharkBite Push Fit-tel Zárja el a víz- és lefolyócsövet. [00:08] Használjon automatikus vágóeszközt a cső vágásához. [00:35] Végezzen egy második vágást a szelep eltávolításához. [01:42] Helyezzen jelöléseket a SharkBite becsúsztatható szerelvényhez és a rézcsőhöz. [03:24] Szerelje össze az új csatlakozásokat. [04:35]
Hogyan készítsünk gyémánt formát Java nyelven?
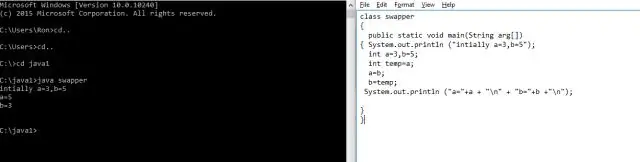
A rombuszforma egy háromszög, majd egy fordított háromszög nyomtatásával jön létre. Ez a beágyazott hurkok használatával történik
Összehasonlíthatunk két térképet Java nyelven?

Alapértelmezés szerint a HashMap. Az equals() metódus két hashmapet hasonlít össze kulcs-érték párok szerint. Ez azt jelenti, hogy mindkét hashmap-példánynak pontosan azonos kulcs-érték párral kell rendelkeznie, és mindkettőnek azonos méretűnek kell lennie. A kulcs-érték párok sorrendje eltérő lehet, és nem játszik szerepet az összehasonlításban
Használhatja a power bi a Google Térképet?
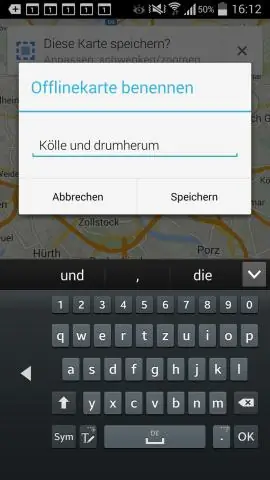
A Bing térképek és a Google Maps vizualizációk használata a PowerBI-ban. A Power BI kiválóan alkalmas a térképek helyének megjelenítésére, koordinátákon keresztül integrálódik a Bing térképpel, így könnyebben címkézheti meg a helyeket
