
Tartalomjegyzék:
2025 Szerző: Lynn Donovan | [email protected]. Utoljára módosítva: 2025-01-22 17:26
Windows 7 rendszerben:
- Kattintson a Start -> Vezérlőpult -> Hardver és hang -> Energiagazdálkodási lehetőségek elemre.
- Válassza a További tervek megjelenítése lehetőséget.
- Válassza ki Nagy teljesítményű mint fentebb látható.
Különben is, hogyan állíthatom át a számítógépemet nagy teljesítményűre?
Konfigurálja az Energiagazdálkodást a Windows rendszerben
- Nyomja meg a Windows + R billentyűket a Futtatás párbeszédpanel megnyitásához.
- Írja be a következő szöveget, majd nyomja meg az Enter billentyűt.
- Az Energiagazdálkodási lehetőségek ablakban az Energiaséma kiválasztása alatt válassza a Nagy teljesítmény lehetőséget.
- Kattintson a Módosítások mentése vagy az OK gombra.
A fentieken kívül mi lassítja a számítógépemet? Az egyik leggyakoribb oka annak, hogy a lassú számítógép a háttérben futó programok. Távolítson el vagy tiltson le minden TSR-t és indítóprogramot, amely minden alkalommal automatikusan elindul számítógép csizma. Ha meg szeretné tekinteni, milyen programok futnak a háttérben, és mennyi memóriát és CPU-t használnak, nyissa meg a TaskManager alkalmazást.
Hasonlóképpen felteheti a kérdést, hogyan módosíthatom az energiaellátási beállításokat a Windows 7 rendszerben?
Windows 7
- Kattintson a "Start" gombra.
- Kattintson a "Vezérlőpult" gombra
- Kattintson az "Energiagazdálkodási lehetőségek" gombra
- Kattintson az "Akkumulátorbeállítások módosítása" gombra
- Válassza ki a kívánt teljesítményprofilt.
Hogyan engedélyezhetem a teljesítmény módot a Windows 7 rendszerben?
Átkapcsolás a Magasra Teljesítmény mód ban ben Windows 7 Energiagazdálkodási séma kiválasztásához Windows 7 , hajtsa végre a következő lépéseket: Kattintson a Start -> Vezérlőpult -> Hardver és hang -> Energiagazdálkodási lehetőségek elemre. Válassza a További tervek megjelenítése lehetőséget. Válassza a Magas lehetőséget Teljesítmény amint az az oldal tetején lévő képen látható.
Ajánlott:
Hogyan módosíthatom a hálózati kapcsolatot nyilvánosról tartományra a Windows 10 rendszerben?
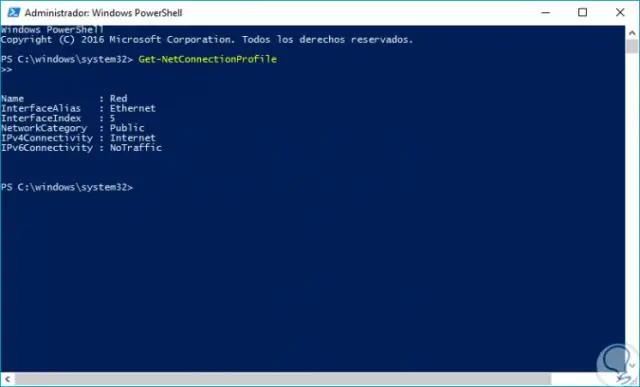
A hálózattípusok megváltoztatásának módjai a Windows 10 rendszerben Nyissa meg a Vezérlőpult -> Hálózat és internet -> Otthoni csoport menüpontot. Kattintson a Hálózati hely módosítása hivatkozásra. Ez megnyílik egy varázsló párbeszédpanel, amely megkérdezi: „Szeretné engedélyezni, hogy számítógépe felfedezhető legyen a hálózaton lévő más számítógépek és eszközök számára?”
Hogyan módosíthatom a mappa tulajdonságait a Windows 10 rendszerben?

A fájlattribútumok módosítása a Windows 10 rendszerben Nyissa meg a Fájlkezelőt, és lépjen a fájlokat tartalmazó mappába. Válassza ki azt a fájlt, amelynek attribútumait módosítani szeretné. A szalag Kezdőlap lapján kattintson a Tulajdonságok gombra. A következő párbeszédpanel Attribútumok alatt beállíthatja a csak olvasható és a rejtett attribútumok eltávolítását
Hogyan módosíthatom a DNS TTL-t a Windows rendszerben?
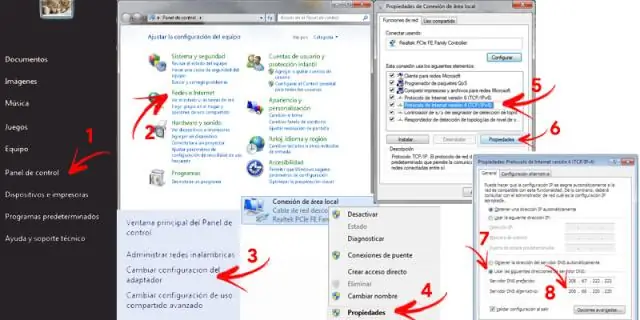
Kattintson a szerkeszteni kívánt domainre. A DNS- és ZÓNAFÁJLOK alatt kattintson a DNS-zónafájl szerkesztése lehetőségre. Görgessen le a További zónaműveletek eszközhöz, kattintson az Alsó TTL gombra. Ez 5 percre csökkenti a TTL értéket
Hogyan módosíthatom a tartományomat munkacsoportra a Windows 10 rendszerben?
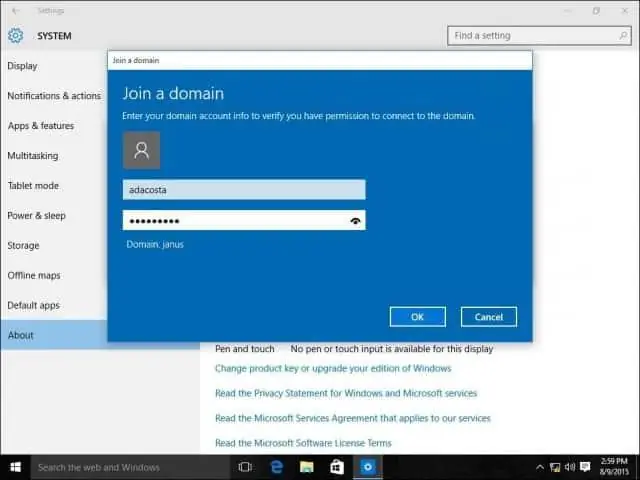
Munkacsoport nevének módosítása Windows 10 rendszerben Nyomja meg a Win + R gyorsbillentyűket a billentyűzeten. Megnyílik a Speciális rendszertulajdonságok. Váltson a Számítógép neve lapra. Kattintson a Módosítás gombra. Válassza a Munkacsoport elemet a Tag alatt, és adja meg annak a munkacsoportnak a kívánt nevét, amelyhez csatlakozni vagy létrehozni kíván. Indítsa újra a Windows 10-et
Hogyan módosíthatom az animációkat a Windows 10 rendszerben?
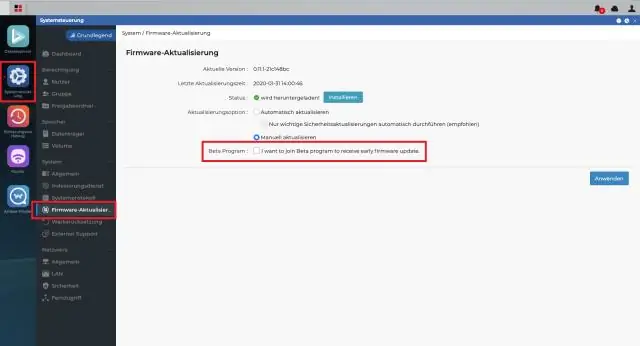
Nyissa meg a Windows Vezérlőpultját (a Start menüben írja be a „control” parancsot, és válassza a Vezérlőpultot. Lépjen a Rendszer és biztonság > Rendszer > Speciális rendszerbeállítások > Beállítások menüpontra. Tiltsa le az animációkat az „Egyéni” lehetőség kiválasztásával, és törölje a listából az elemek bejelölését
