
Tartalomjegyzék:
2025 Szerző: Lynn Donovan | [email protected]. Utoljára módosítva: 2025-01-22 17:26
Válaszd ki a Számolóeszköz (a Pipetta alatt található eszköz ban,-ben Eszközök panel). Választ Számlálószerszám lehetőségek. Egy alapértelmezett számol csoport jön létre hozzáadáskor számol számok a képhez. Többet is létrehozhat számol csoportok, mindegyik saját névvel, jelölő- és címkemérettel, valamint színnel.
Hasonlóképpen felteszik a kérdést, hogyan kell használni a szemcseppentő eszközt a Photoshopban?
Photoshop CS6 Eyedropper Tool: Lift vagy SampleColor
- Válassza ki az előteret (vagy a hátteret) az Eszközök vagy a Szín panelen.
- Válassza ki a Pipetta eszközt az Eszközök panelen (vagy nyomja meg az I gombot). Szerencsére az Eyedropper pontosan úgy néz ki, mint egy igazi szemcsepp.
- Kattintson a használni kívánt színre a képen.
Hasonlóképpen, hogyan számolja meg az objektumokat a PDF-ben? Számolóeszköz
- Válassza a Mérés > Számlálás menüpontot, vagy nyomja meg a SHIFT+ALT+C billentyűkombinációt. A Countmeasurement mód be van kapcsolva.
- Válassza a Properties (Tulajdonságok) lapot, és állítsa be a Count mérés megjelenését, ha szükséges.
- Kattintson minden objektumra a PDF-ben a megszámláláshoz.
- A számlálás leállításához nyomja meg az ESC billentyűt az utolsó Count jelölés elhelyezése után.
Itt hogyan számolhatom meg a rétegeket a Photoshopban?
A szám gyors megtekintéséhez rétegek a dokumentumban kattintson az állapotmező jobb oldalán lévő sávra (a kép előnézeti terület alján), és válassza Rétegszám . Vagy használja az Info panel legördülő menüjét az engedélyezéshez LayerCount.
Mi az a szemcseppentő eszköz?
Pipetta eszköz . Az Pipetta eszköz (ikon az Eszköztáron) a kép színének mintavételére szolgál, hogy tovább használhassa ezt a színt. Praktikus, mivel megkönnyíti a színek kiválasztását, például a bőrnek vagy az égboltnak megfelelő szín kiválasztását.
Ajánlott:
Hogyan használhatom a kitöltő eszközt az Adobe animációban?

Egyszínű kitöltés alkalmazása a Tulajdonságvizsgáló segítségével Válasszon ki egy zárt objektumot vagy objektumokat a színpadon. Válassza az Ablak > Tulajdonságok lehetőséget. Szín kiválasztásához kattintson a Kitöltés színe vezérlőre, és tegye a következők egyikét: Válasszon ki egy színmintát a palettáról. Írja be a szín hexadecimális értékét a mezőbe
Hogyan oldhatom fel a Paint Bucket eszközt az Adobe animációban?

Nyomja meg a K gombot a Paint Bucket eszköz kiválasztásához. Kattintson a Kitöltés zárolása gombra az Eszközök panel Beállítások területén. Válasszon egy színátmenetet az Eszközök panel Színek területén, vagy használja a Színkeverőt vagy a Tulajdonságvizsgálót. Kattintson a Pipetta eszközre az Eszközök panelen, majd kattintson az első alakzat színátmenetes kitöltésére
Mi az a szinkron és aszinkron számláló?
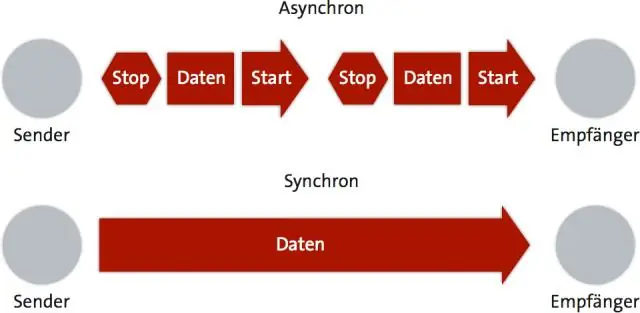
Az aszinkron számlálóban egy külső eseményt használnak fel a flip-flop közvetlen BEÁLLÍTÁSA vagy TÖRLÉSE, amikor az előfordul. Az aszinkron számlálóban azonban a külső eseményt a belső órával szinkronizált impulzus előállítására használják. Példa az aszinkron számlálóra a hullámszámláló
Hogyan használhatom a toll eszközt az Adobe animációban?

Rajzoljon vonalakat és alakzatokat az Adobe Animate segítségével. Rögzítési pontok hozzáadása vagy törlése Válassza ki a módosítani kívánt útvonalat. Kattintson és tartsa lenyomva az egérgombot a Toll eszközön, majd válassza a Toll eszközt, a Horgonypont hozzáadása eszközt vagy a Horgonypont törlése eszközt. Horgonypont hozzáadásához vigye a mutatót egy útvonalszakasz fölé, és kattintson rá
Hogyan használhatom a szövegíró eszközt a Photoshop CC-ben?

A Szöveg eszköz használata: Keresse meg és válassza ki a Szöveg eszközt az Eszköztárban. A képernyő tetejéhez közeli Vezérlőpulton válassza ki a kívánt betűtípust és szövegméretet. Kattintson a Szövegszínválasztóra, majd válassza ki a kívánt színt a párbeszédpanelen. Szövegdoboz létrehozásához kattintson és húzza bárhová a dokumentumablakban
