
Tartalomjegyzék:
- Szerző Lynn Donovan [email protected].
- Public 2023-12-15 23:48.
- Utoljára módosítva 2025-01-22 17:27.
Megy nak nek az OAuth2 játszótér , ( segítségével ezen a linken előre ki kell töltenie néhány kulcsértéket). Kattintson a fogaskerék ikonra a jobb felső sarokban és jelölje be a feliratú négyzetet Használat a sajátod OAuth hitelesítő adatok (ha még nincs bejelölve). Győződjön meg arról, hogy: OAuth áramlás be van állítva nak nek Szerver oldal.
Ezenkívül hogyan használhatom a Google OAuth-ot?
Alapvető lépések
- Szerezze be az OAuth 2.0 hitelesítési adatokat a Google API-konzolból.
- Szerezzen hozzáférési tokent a Google engedélyezési szerveréről.
- Küldje el a hozzáférési tokent egy API-nak.
- Ha szükséges, frissítse a hozzáférési tokent.
Másodszor, mi az az OAuth-token? OAuth a hozzáférés delegálásának nyílt szabványa, amelyet általában arra használnak, hogy az internetfelhasználók hozzáférést biztosítsanak webhelyeknek vagy alkalmazásoknak más webhelyeken található információikhoz, de anélkül, hogy megadnák nekik a jelszavakat. Ezután a harmadik fél használja a hozzáférést jelképes hogy hozzáférjen az erőforrás-kiszolgálón tárolt védett erőforrásokhoz.
hogyan használhatom a Google-t a webhelyemre való bejelentkezéshez?
Mielőtt integrálódna Google Sign -Be a tiédbe weboldal , létre kell hoznia egy ügyfél-azonosítót, amelyet fel kell hívnia a jel - API-ban. Amikor beállítod az projekt, válassza ki az Webböngésző kliens típusa és adja meg az alkalmazásának eredet-URI-ja. A konfiguráció befejezése után vegye figyelembe az létrejött ügyfél-azonosító.
Hogyan találhatom meg a Google ügyfél-azonosítómat?
Kap a Ügyfélazonosító és ügyfél titkos Nyissa meg a Google API-konzol hitelesítő adatai oldal. A projekt legördülő menüből válasszon ki egy meglévő projektet, vagy hozzon létre egy újat. A Hitelesítési adatok oldalon válassza a Hitelesítési adatok létrehozása, majd az OAuth lehetőséget Ügyfélazonosító . Az Alkalmazás típusa alatt válassza a Webalkalmazás lehetőséget.
Ajánlott:
Hogyan használhatom a Google grafikonokat?

A Google Charts használatának legáltalánosabb módja az egyszerű JavaScript használata, amelyet beágyaz a weboldalába. Betölt néhány Google Chart könyvtárat, listázza a diagramon ábrázolandó adatokat, kiválasztja a diagram testreszabásának lehetőségeit, végül létrehoz egy diagramobjektumot az Ön által kiválasztott azonosítóval
Hogyan használhatom a Google Assistant parancsot?

Az „OK, Google” bekapcsolása Nyissa meg az Alkalmazásfiókot, és nyissa meg a Google alkalmazást, majd koppintson a sarokban a Továbbiak (hamburger menü) elemre, és lépjen a Beállítások menübe. Alternatív megoldásként a Beállítások > Google > Keresés menüpontot választja. Érintse meg a Voice > VoiceMatch elemet, és kapcsolja be az Access with VoiceMatch funkciót
Hogyan használhatom a Google szkripteket a Gmailben?

1. lépés: Hozd létre a szkriptet. Hozzon létre egy új szkriptet a script.google.com/create oldalon. Cserélje ki a szkriptszerkesztő tartalmát a következő kódra: 2. lépés: Kapcsolja be a Gmail API-t. Engedélyezze a GmailAPI speciális szolgáltatását a szkriptben. 3. lépés: Futtassa a mintát. Az Apps Script szerkesztőben kattintson a Futtatás > listLabels elemre
Hogyan használhatom a Google Színválasztót?

A színválasztó eléréséhez nézzen meg egy elemet, lépjen a Stílusok lapra, és kattintson bármelyik színnégyzetre. Ez betölti a színválasztót, ahol a meglévő színt bármilyen választott színre módosíthatja
Hogyan használhatom a Google kartont QR-kód nélkül?
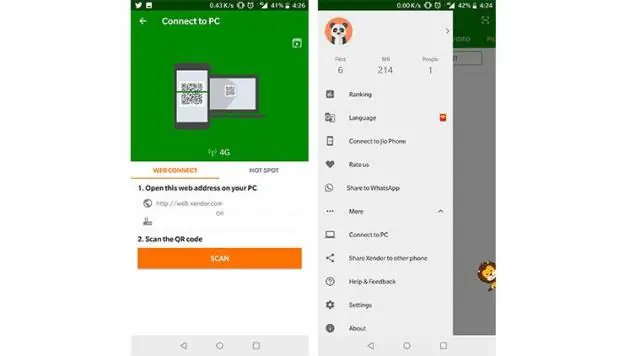
Ha nem talál QR-kódot a Cardboard megjelenítőn A számítógépén nyissa meg a megjelenítő gyártójának webhelyét, és keresse meg a kódot. Használja telefonját a kód beolvasásához a számítógép képernyőjéről. Megjegyzés: Ha nem talál kódot, létrehozhat egyet
