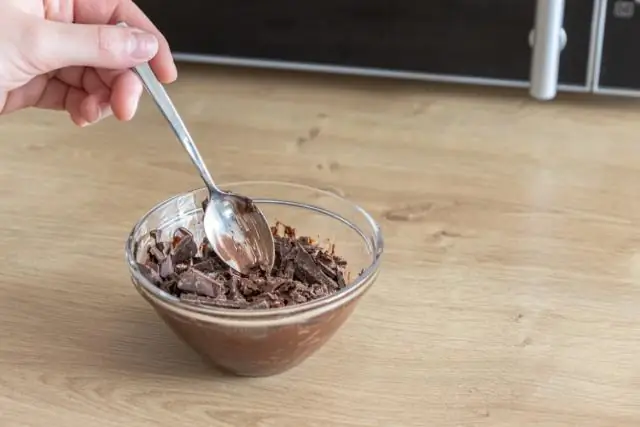
Tartalomjegyzék:
2025 Szerző: Lynn Donovan | [email protected]. Utoljára módosítva: 2025-01-22 17:27
Adattár klónozása
- A GitHubon navigáljon a tároló főoldalára.
- A lerakat neve alatt kattintson a Klónozás vagy letöltés elemre.
- A lerakat HTTPS használatával történő klónozásához a „Klónozás HTTPS-sel” alatt kattintson a gombra.
- Nyissa meg a Terminált.
- Módosítsa az aktuális munkakönyvtárat arra a helyre, ahová a klónozott könyvtárat létre szeretné hozni.
Ezzel kapcsolatban hogyan oszthatok meg egy Git-tárat?
Együttműködők meghívása egy személyes adattárba
- Kérje meg annak a személynek a felhasználónevét, akit együttműködőként hív meg.
- A GitHubon navigáljon a tároló főoldalára.
- A lerakat neve alatt kattintson a Beállítások elemre.
- A bal oldalsávon kattintson az Együttműködők lehetőségre.
- Az „Együttműködők” részben kezdje el beírni az együttműködő felhasználónevét.
Tudja azt is, hogyan tudok hozzájárulni egy Git-tárhoz? Az alapok a következők:
- Forgassa el a projektet és klónozza helyileg.
- Hozzon létre egy upstream távirányítót, és szinkronizálja a helyi másolatot az elágazás előtt.
- Elágazás minden egyes munkadarabhoz.
- Végezze el a munkát, írjon jó véglegesítési üzeneteket, és olvassa el a CONTRIBUTING fájlt, ha van ilyen.
- Nyomd le az eredettárba.
- Hozzon létre új PR-t a GitHubban.
Továbbá, hogyan használhatom a Git tárolót?
Lépésről lépésre útmutató a Githez
- 1. lépés: Hozzon létre egy GitHub-fiókot. Az induláshoz a legegyszerűbb, ha létrehoz egy fiókot a GitHub.com oldalon (ez ingyenes).
- 2. lépés: Hozzon létre egy új tárolót.
- 3. lépés: Hozzon létre egy fájlt.
- 4. lépés: Kötelezettségvállalás.
- 5. lépés: Csatlakoztassa a GitHub repót a számítógépéhez.
- 10 megjegyzés.
Mi az a lehívási kérelem?
Lehívási kérések Lehetővé teszi másoknak, hogy a GitHub egyik tárházában elhelyezett módosításokról beszéljenek. Egyszer pull kérés megnyílik, megvitathatja és áttekintheti a lehetséges változtatásokat az együttműködőkkel, és utólagos véglegesítéseket adhat hozzá, mielőtt a változtatásokat egyesítené az alapággal.
Ajánlott:
Hogyan oszthatok meg valakivel egy Google Drive-mappát?

A fájlokhoz hasonlóan kiválaszthatja, hogy csak meghatározott személyekkel osztja meg. Számítógépén nyissa meg a drive.google.com webhelyet. Kattintson a megosztani kívánt mappára. Kattintson a Megosztás elemre. A "Személyek" részben írja be azt az e-mail címet vagy Google-csoportot, amellyel meg szeretne osztani. A lefelé mutató nyílra kattintva kiválaszthatja, hogy egy személy hogyan használhatja a mappát. Kattintson a Küldés gombra
Hogyan csatlakozhatok újra egy git adattárat?

1 Válasz klónozza GitHub projektjét. cd abban a helyi klónban. csinálj egy git --work-tree=/path/to/unzip/project diff-et, hogy ellenőrizd, van-e eltérés a zip-ben a git hubról klónozott verziótól: ha igen, add hozzá és véglegesítsd a git-et. folytassa a munkát a helyi klónnal (ami egy git repo)
Hogyan nyithatok meg egy git adattárat?
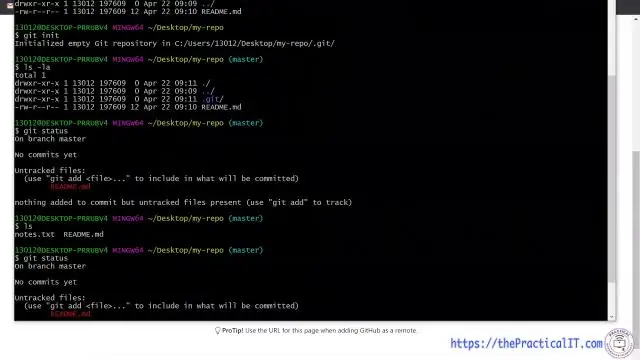
Új git-tár indítása Hozzon létre egy könyvtárat a projekt tárolására. Lépjen be az új könyvtárba. Írd be, hogy git init. Írj valami kódot. A fájlok hozzáadásához írja be a git add parancsot (lásd a tipikus használati oldalt). Írd be, hogy git commit
Hogyan oszthatok meg egy Excel-fájlt több felhasználóval 2010-ben?
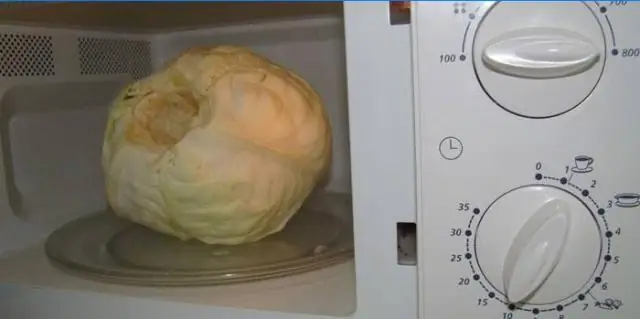
Utasítások: Indítsa el a Microsoft® Excel 2010 alkalmazást. Nyissa meg a megosztani kívánt fájlt, vagy hozzon létre egy új fájlt. Váltson az „Áttekintés” lapra. Kattintson a „Munkafüzet megosztása” ikonra. Jelölje be az „Egynél több felhasználó módosításának engedélyezése egyszerre” jelölőnégyzetet. Kattintson az „OK” gombra
Hogyan oszthatok meg egy prototípust a justinmindben?
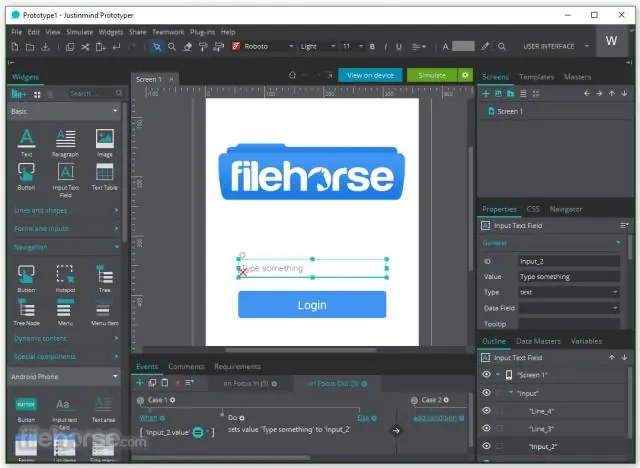
A prototípus megosztása a Justinmindből: Nyissa meg a Justinmindot. Ezután válassza ki a „Megosztás” gombot a Canvas jobb felső sarkában, a Justinmind szerkesztőben. Ne feledje, hogy a mobileszközökön való használatra tervezett prototípusoknál a „Megosztás” gomb helyébe a „Megtekintés az eszközön” gomb lép
