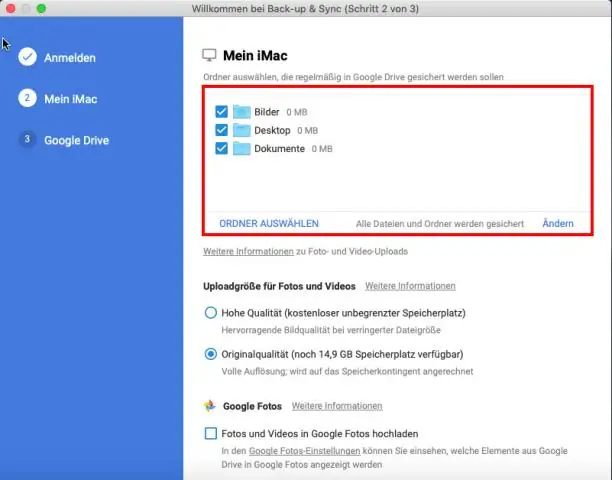
Tartalomjegyzék:
2025 Szerző: Lynn Donovan | [email protected]. Utoljára módosítva: 2025-01-22 17:27
Az egyszerű módszer a következő:
- Menj a megosztott mappa , amely a kívánt fájlokat tartalmazza másolat a tiédhez hajtás .
- Válassza ki az összes kívánt fájlt másolat .
- A jobb felső sarokban kattintson három függőleges pontra, és válassza ki a „make a másolat ”
- A fájlok ezután megjelennek az Ön mappájában hajtás . Ha újra mappák szerint rendezi őket, az a fejfájása:p.
Következésképpen hogyan hozhatok létre megosztott mappát a Google Drive-ban?
Megosztott mappa létrehozása Windows rendszert futtató számítógépen/Számítógép adatainak megerősítése
- Hozzon létre egy mappát, csakúgy, mint egy normál mappát, a választott helyen a számítógépen.
- Kattintson a jobb gombbal a mappára, majd kattintson a [Megosztás és biztonság] lehetőségre.
- A [Megosztás] lapon válassza a [Mappa megosztása] lehetőséget.
A fentieken kívül hogyan hozhatok létre megosztott mappát két számítógép között? A következőképpen oszthat meg egy mappát a Windowsgépen:
- Keresse meg a megosztani kívánt mappát, és kattintson rá jobb gombbal.
- Válassza a "Megosztás" lehetőséget, majd válassza a "Konkrét személyek" lehetőséget.
- Megjelenik egy megosztási panel, amelyen megoszthatja a számítógép bármely felhasználójával vagy az otthoni csoportjával.
- A kiválasztás után kattintson a Megosztás gombra.
Hogyan másolhatok egy megosztott Google-dokumentumot?
Adjon a felhasználóknak saját dokumentummásolatokat
- Nyissa meg a megosztani kívánt Google Drive-dokumentumot.
- Kattintson a kék Megosztás gombra a dokumentum jobb felső sarkában.
- A Megosztás másokkal párbeszédpanelen kattintson a Megosztható hivatkozás beszerzése ikonra.
- Ezenkívül kattintson a Speciális gombra.
- Másolja és illessze be a megosztott linket egy e-mailben.
Hogyan érhetek el egy megosztott mappát?
Csatlakozzon egy megosztott mappához a Saját hálózati helyek használatával
- Nyissa meg a Saját hálózati helyek lehetőséget.
- Kattintson duplán a Számítógépnév elemre, ahol a Számítógépnév annak a számítógépnek a neve, amely az elérni kívánt fájlokat tartalmazza.
- Kattintson duplán arra a megosztott mappára, amelyhez hozzáférést szeretne nyerni.
Ajánlott:
Hogyan nyithatok meg egy Visual Studio mappát?
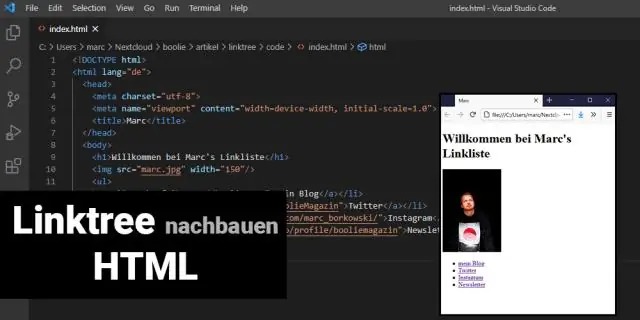
Kétféleképpen nyithat meg egy mappát a Visual Studio alkalmazásban. A Windows Intéző helyi menüjében bármelyik mappában kattintson a „Megnyitás a Visual Studio-ban” gombra. Vagy a Fájl menüben kattintson a Megnyitás, majd a Mappa parancsra. Nyissa meg bármelyik mappát a Visual Studio „15” előnézeti kóddal. Navigáljon a szimbólumokhoz. Épít. Hibakeresés és töréspontok elhelyezése
Hogyan oszthatok meg valakivel egy Google Drive-mappát?

A fájlokhoz hasonlóan kiválaszthatja, hogy csak meghatározott személyekkel osztja meg. Számítógépén nyissa meg a drive.google.com webhelyet. Kattintson a megosztani kívánt mappára. Kattintson a Megosztás elemre. A "Személyek" részben írja be azt az e-mail címet vagy Google-csoportot, amellyel meg szeretne osztani. A lefelé mutató nyílra kattintva kiválaszthatja, hogy egy személy hogyan használhatja a mappát. Kattintson a Küldés gombra
Áthelyezhet egy megosztott Dropbox mappát?
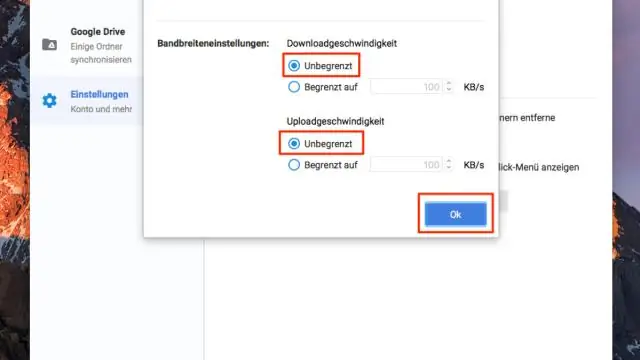
Igen, ez az. Áthelyezhet és átnevezhet egy megosztott mappát anélkül, hogy az érintené a mappa tulajdonosát vagy más tagjait. Egyszerűen nem helyezheti át másik megosztott mappába (nem ágyazhatja be a megosztott mappákat). Értesítéseket láthat arról, hogy elhagyta a megosztást
Átnevezhetek egy megosztott Dropbox mappát?

A megosztott mappákat ugyanúgy átnevezheti vagy áthelyezheti, mint bármely más mappát a merevlemezen vagy a webhelyen keresztül. Még ha átnevezi is, a mappa továbbra is megosztott marad. A megosztott mappa nevének vagy helyének megváltoztatása azonban nem változtatja meg a nevét vagy helyét a többi tag Dropboxjában
Hogyan védhetek meg egy megosztott mappát?

Kövesse ezeket az egyszerű lépéseket a megosztott mappák védelméhez a hálózaton vagy a cserélhető eszközön. Adjon hozzá mappákat a jelszóval megosztott mappaprogramhoz. Most kattintson az "Engedélybeállítások" fülre. Kattintson az "Opciók" fülre a további jelszómegosztási mappabeállításokért. Titkosítsa a hálózaton megosztani kívánt mappát
