
Tartalomjegyzék:
2025 Szerző: Lynn Donovan | [email protected]. Utoljára módosítva: 2025-01-22 17:26
Kövesse ezeket az egyszerű lépéseket a megosztott mappák védelméhez a hálózaton vagy a cserélhető eszközön
- Hozzáadás Mappák a Jelszóhoz Megosztott mappa Program.
- Most kattintson az "Engedélybeállítások" fülre.
- Kattintson az "Opciók" fülre a További jelszóért Mappa megosztása Beállítások.
- Titkosítja a Mappa Akarsz Részvény onNetwork.
Az is kérdés, hogy meg lehet-e védeni jelszóval egy megosztott mappát?
A megosztott mappa tovább a ti a számítógép lehetővé teszi, hogy mások is bekapcsolódjanak a ti hálózaton keresztül a gyakori fájlok eléréséhez. Ha te korlátozni akarja mások hozzáférését a megosztott mappa , tudsz tegye a Jelszó a mappát hogy megakadályozzák az emberek hozzáférését a mappát tartalmat. Jelszó - védeni az mappákat tovább a megosztott meghajtót.
Azt is tudja, hogyan rejthetem el a megosztott mappákat a hálózatomon? Csinálni megosztott mappa vagy vezetni rejtett , egyszerűen adjon hozzá egy dollárjelet ($) a végéhez Részvény Név. A következő lépések bemutatják, hogyan kell létrehozni a rejtett megosztás : Windows XP rendszerben kattintson a jobb gombbal a mappát vagy meghajtót, amelyhez létre szeretne hozni a rejtett megosztás és válassza ki Megosztás és Biztonság.
Az emberek azt is megkérdezik, hogyan védhetek jelszóval egy megosztott mappát a Windows 10 rendszerben?
Jelszóval védheti a Windows 10 fájlokat és mappákat
- A File Explorer használatával kattintson a jobb gombbal arra a fájlra vagy mappára, amelyet jelszóval szeretne védeni.
- Kattintson a Tulajdonságok elemre a helyi menü alján.
- Kattintson a Speciális…
- Válassza a „Tartalom titkosítása az adatok biztonsága érdekében” lehetőséget, majd kattintson az Alkalmaz gombra.
Hogyan oszthatok meg mappát egy adott felhasználóval a hálózaton?
ablakok
- Keresse meg a megosztani kívánt mappát, és kattintson rá jobb gombbal.
- Válassza a "Megosztás" lehetőséget, majd válassza a "Konkrét személyek" lehetőséget.
- Megjelenik egy megosztási panel, amelyen megoszthatja a számítógép bármely felhasználójával vagy az otthoni csoportjával.
- A kiválasztás után kattintson a Megosztás gombra.
Ajánlott:
Hogyan védhetek meg egy dokumentumot a másolástól?
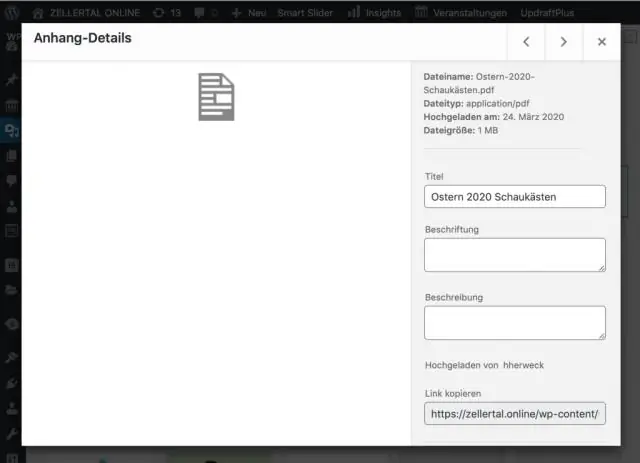
Kattintson a "Fájl", majd az "Információ" fülre az aktuális Worddokumentum Engedélybeállítások paneljének megjelenítéséhez. Kattintson a „Dokumentum védelme” ikonra az elérhető dokumentumvédelmi szolgáltatások listájának megjelenítéséhez. Kattintson a „Szerkesztés korlátozása” lehetőségre a másolás megakadályozásához, de engedélyezi a dokumentum bizonyos típusú szerkesztését
Áthelyezhet egy megosztott Dropbox mappát?
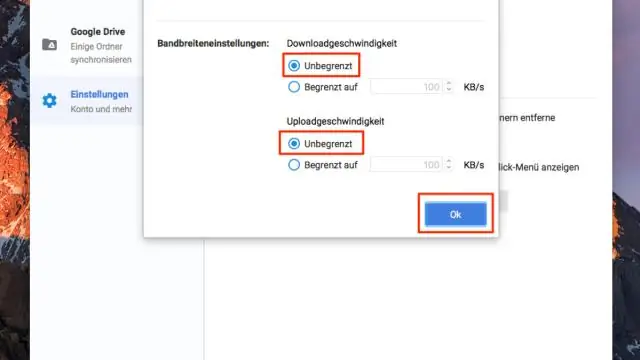
Igen, ez az. Áthelyezhet és átnevezhet egy megosztott mappát anélkül, hogy az érintené a mappa tulajdonosát vagy más tagjait. Egyszerűen nem helyezheti át másik megosztott mappába (nem ágyazhatja be a megosztott mappákat). Értesítéseket láthat arról, hogy elhagyta a megosztást
Átnevezhetek egy megosztott Dropbox mappát?

A megosztott mappákat ugyanúgy átnevezheti vagy áthelyezheti, mint bármely más mappát a merevlemezen vagy a webhelyen keresztül. Még ha átnevezi is, a mappa továbbra is megosztott marad. A megosztott mappa nevének vagy helyének megváltoztatása azonban nem változtatja meg a nevét vagy helyét a többi tag Dropboxjában
Hogyan védhetek jelszóval egy jegyzettömb fájlt?
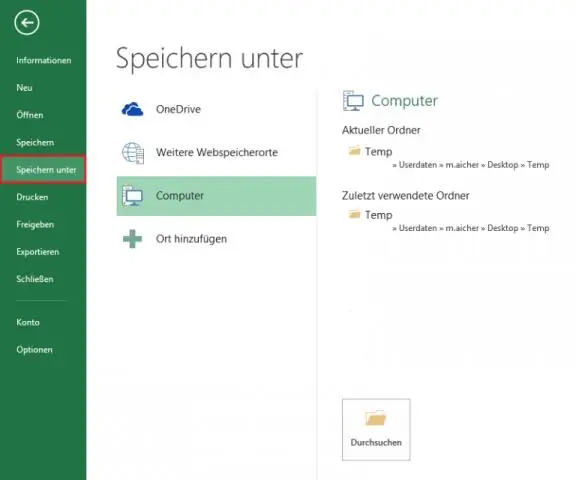
Kattintson a jobb gombbal arra a szövegfájlra, amelyet jelszóval szeretne védeni, majd kattintson a Hozzáadás az archívumhoz elemre. Az Általános lapon adja meg a fájl nevét, válassza ki a kívánt archív formátumot, majd kattintson a Jelszó beállítása gombra. Írja be a jelszót, majd adja meg újra a jelszót. Végül kattintson az OK gombra
Hogyan másolhatok egy megosztott mappát a Google Drive-ban?
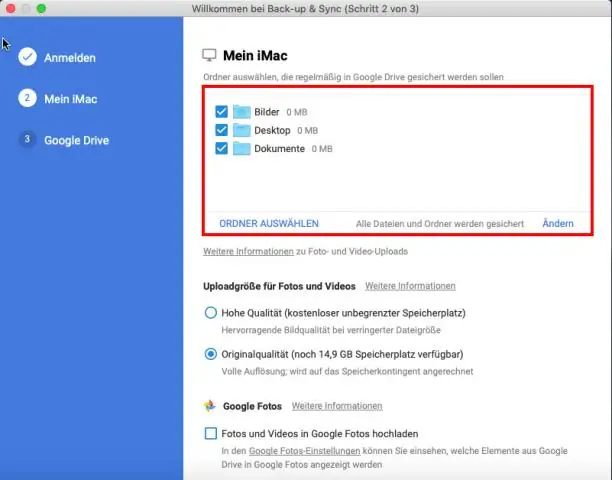
Egyszerű módja a következő: Lépjen a megosztott mappába, amely tartalmazza a meghajtóra másolni kívánt fájlokat. Válassza ki az összes másolni kívánt fájlt. A jobb felső sarokban kattintson a három függőleges pontra, és válassza a „másolat készítése” lehetőséget. A fájlok ezután megjelennek a meghajtón. A fejfájást okozza, ha újra mappák szerint rendezi őket: p
