
Tartalomjegyzék:
2025 Szerző: Lynn Donovan | [email protected]. Utoljára módosítva: 2025-06-01 05:08
Így hozhat létre saját animációt a Canvában:
- 1. lépés: Hozd létre a dizájnt Canva .
- 2. lépés: Válassza ki a letöltési funkciót. Ezután kövesse a legördülő listát, és válassza ki Élénk GIF/Film, majd az „Előnézet élénkség ".
- Válasszon az egyik közül élénkség lehetőségek.
- Ezután töltse le GIF-ként vagy filmként.
Az emberek azt is kérdezik, tudsz-e animálni a Canvában?
És ezért mi nagyon izgatottak vagyunk, hogy bejelenthetjük legújabbunkat Canva Pro funkció: Canva Animátor! Használatához a Canva Animátor, te egyszerűen készítse el a tervet, lépjen a „Letöltés” elemre, és válassza a „ Élénk GIF/Film” elemet a legördülő menüből. Onnan, tudsz válassz egy élénkség stílusban, és töltse le GIF-ként vagy filmként.
Ezenkívül a Canva szerkesztheti a videókat? Canva , a közel 250 millió dolláros támogatással rendelkező tervezőcég a mai napon számos új funkciót jelentett be, többek között a videó szerkesztés eszköz. Az videó szerkesztés eszköz lehetővé teszi az egyszerű szerkesztés előzetes tapasztalat nélkül, és ajánlatokat is videó - sablonok, hozzáférés egy állomány tartalom könyvtárhoz videókat , zene stb.
Következésképpen hogyan készítsek videós szórólapot?
Szuper egyszerűvé tettük
- 1. lépés - Válassza ki és méretezze át a tervet. Nyissa meg azt a szórólapot, amelyet videóvá szeretne alakítani.
- 2. lépés - Videó hozzáadása. Videó feltöltéséhez kattintson a Videó gombra a bal oldali panelen.
- 3. lépés - A videó stílusának kialakítása. A videó kiválasztása, elhelyezése és effektusai fontosak, mivel ezek a hatások meghatározhatják a célját.
Hogyan készíts animált képet?
Hogyan készítsünk animált GIF-et a Photoshopban
- 1. lépés: Töltse fel a képeket a Photoshopba.
- 2. lépés: Nyissa meg az Idővonal ablakot.
- 3. lépés: Az Idővonal ablakban kattintson a "Keretanimáció létrehozása" gombra.
- 4. lépés: Hozzon létre egy új réteget minden új kerethez.
- 5. lépés: Nyissa meg ugyanazt a menüikont a jobb oldalon, és válassza a „Keretek készítése rétegekből” lehetőséget.
Ajánlott:
Hogyan adhatok hozzá Team Foundationt az Excelhez?

Az Azure DevOps vagy Team Foundation bővítmény engedélyezése Az Excel Fájl menüjében válassza a Beállítások parancsot. Válassza a Bővítmények lehetőséget, majd a Kezelés listából válassza a COM-bővítmények, majd az Ugrás lehetőséget. Győződjön meg arról, hogy be van jelölve a Team Foundation bővítmény jelölőnégyzete. Indítsa újra az Excelt. Most látnia kell a Csapat szalagot
Hogyan adhatok hozzá több nyelvet a Wixhez?
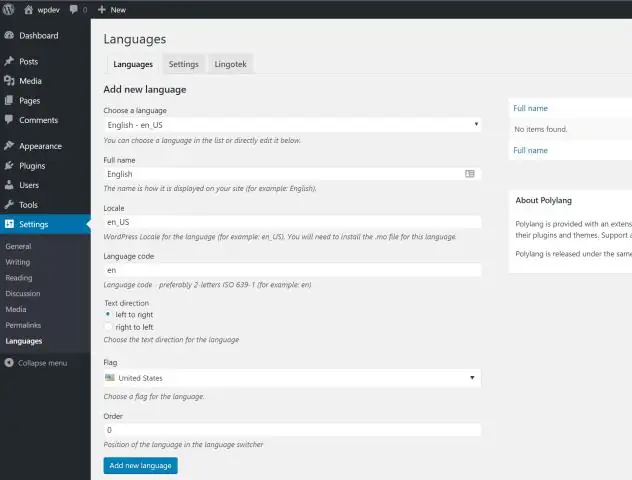
Az új webhely felépítésének megkezdéséhez engedélyezze az új WixMultilingual megoldást. Kattintson a Beállítások elemre a Szerkesztő felső sávjában. Kattintson a Többnyelvű lehetőségre. Kattintson az Első lépések lehetőségre. Válassza ki a fő nyelvet. Válassza ki a főnyelven megjeleníteni kívánt zászlót. Kattintson a Tovább gombra. Válasszon másodlagos nyelvet
Hogyan kapcsolhatom ki az animációkat a Windows 10 rendszerben?
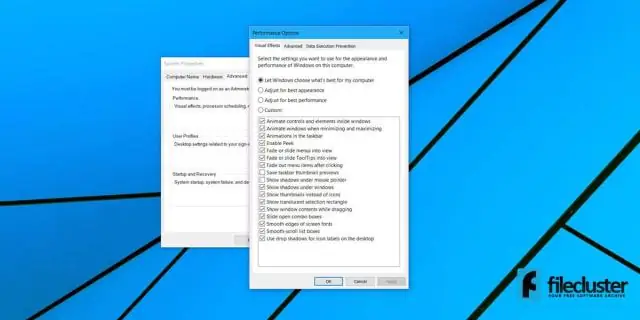
1. módszer Minden animáció letiltása a beállításokon keresztül Nyissa meg a Beállítások alkalmazást. Nyomja meg a Start gombot a képernyő bal alsó sarkában, és válassza ki a beállításokat. Lépjen a Könnyű hozzáférés kategóriához. A bal oldali ablaktáblában válassza az Egyéb beállítások lapot. Kapcsolja a csúszkát az „Animációk lejátszása a Windows rendszerben” alatt „Ki” állásba
Hogyan kapcsolhatom ki a Windows animációkat?
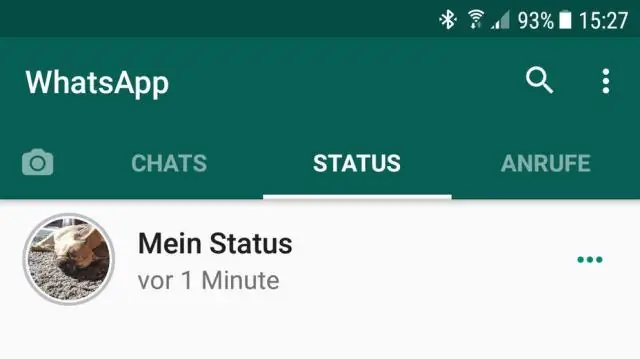
Az összes animáció letiltásához nyissa meg a Vezérlőpult > Könnyű hozzáférési központ > Könnyítse meg a számítógép megtekintését, és jelölje be a „A szükségtelen animációk kikapcsolása” négyzetet. Kattintson az OK gombra, és észre kell vennie, hogy a legtöbb művelet azonnal megtörténik, nem pedig animációt csatolva
Hogyan módosíthatom az animációkat a Windows 10 rendszerben?
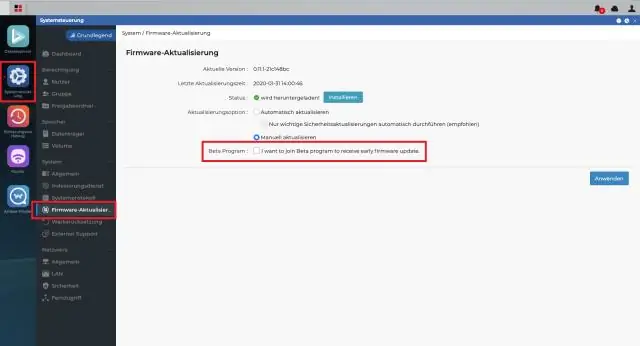
Nyissa meg a Windows Vezérlőpultját (a Start menüben írja be a „control” parancsot, és válassza a Vezérlőpultot. Lépjen a Rendszer és biztonság > Rendszer > Speciális rendszerbeállítások > Beállítások menüpontra. Tiltsa le az animációkat az „Egyéni” lehetőség kiválasztásával, és törölje a listából az elemek bejelölését
