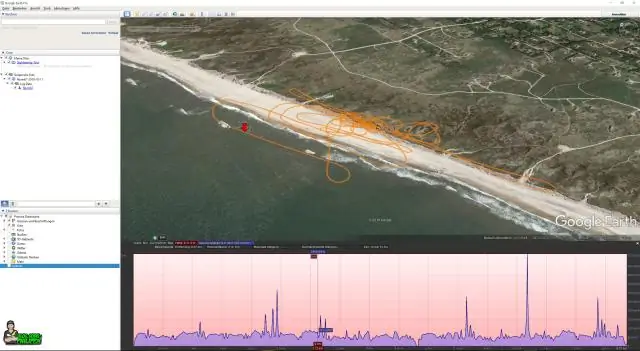
2025 Szerző: Lynn Donovan | [email protected]. Utoljára módosítva: 2025-01-22 17:27
Töltse fel a projektet/fájlokat a Githubon a parancssor használatával
- Új tár létrehozása. Létre kell hoznunk egy új tárolót GitHub weboldal.
- Új tár létrehozása Be Github . Töltse ki a lerakat nevét és a projekt leírását.
- Most nyitva cmd .
- Helyi címtár inicializálása.
- Helyi adattár hozzáadása.
- Állítsa le az adattárat.
- Távoli tárhely URL hozzáadása.
- Nyomja meg a Helyi adattárat ide github .
Továbbá hogyan tölthetek fel fájlt a GitHubról a terminálra?
- A számítógépén helyezze át a GitHubba feltölteni kívánt fájlt abba a helyi könyvtárba, amely a tár klónozása során jött létre.
- Nyissa meg a Terminált.
- Módosítsa az aktuális munkakönyvtárat a helyi lerakatra.
- Állítsa be a fájlt a helyi tárolóba való véglegesítéshez.
Azt is tudja, hogyan adhatok hozzá fájlokat egy meglévő Git-tárhoz? Új repó egy meglévő projektből
- Lépjen be a projektet tartalmazó könyvtárba.
- Írja be a git init parancsot.
- Az összes releváns fájl hozzáadásához írja be a git add parancsot.
- Valószínűleg létre kell hoznia egy. gitignore fájlt azonnal, hogy jelezze az összes olyan fájlt, amelyet nem szeretne nyomon követni. Használd a git add -ot. gitignore is.
- Írd be a git commit parancsot.
Ezzel kapcsolatban hogyan használhatom a GitHub parancssort?
A GitHub Desktop indítása a parancssorból
- A GitHub Desktop menüben kattintson a Parancssori eszköz telepítése elemre.
- Nyisson meg egy terminált.
- A GitHub Desktop utoljára megnyitott tárhelyre való indításához írja be a github parancsot. A GitHub Desktop elindításához egy adott tárolóhoz használja a github parancsot, majd írja be a tár elérési útját. $ github /path/to/repo.
Hogyan git commit és push in terminál?
Makefile git add commit push github All in One parancs
- Nyissa meg a terminált. Módosítsa az aktuális munkakönyvtárat a helyi lerakatra.
- Végezze el az elhelyezett fájlt a helyi tárolóban. $ git commit -m "Meglévő fájl hozzáadása"
- Tolja át a helyi tárhely módosításait a GitHubba. $ git push eredet ágnév.
Ajánlott:
Hogyan tölthetek be JSON-fájlt a DynamoDB-be?
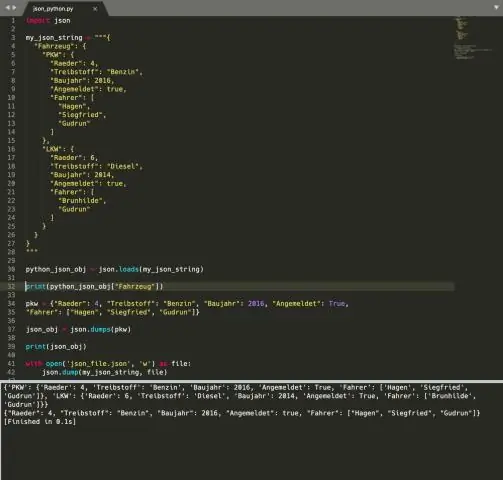
Minden egyes fájl esetében az AWS parancssori felülettel töltheti be az adatokat a DynamoDB-be. A mintaadatfájl-archívum letöltése Töltse le a mintaadat-archívumot (sampledata. zip) a következő hivatkozással: sampledata. postai irányítószám. Kivonat a. json adatfájlokat az archívumból. Másolja a. json adatfájlokat az aktuális könyvtárába
Hogyan tölthetek fel fájlt a Lambdára?
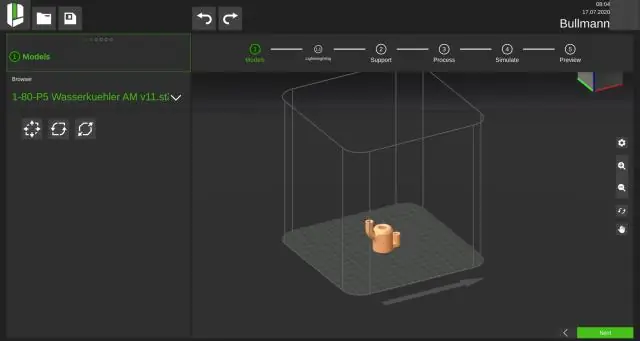
A központi telepítési csomag feltöltése Jelentkezzen be az AWS Lambda konzolba, majd kattintson a Lambda-függvény létrehozása gombra. A tervrajz kiválasztása oldalon kattintson a Kihagyás gombra. A Funkció konfigurálása oldalon adja meg a függvény nevét. A Lambda funkciókód alatt válassza ki a ZIP fájl feltöltését, majd kattintson a Feltöltés gombra
Hogyan helyezhetem át az SVN-kódot a githubból a történelembe?
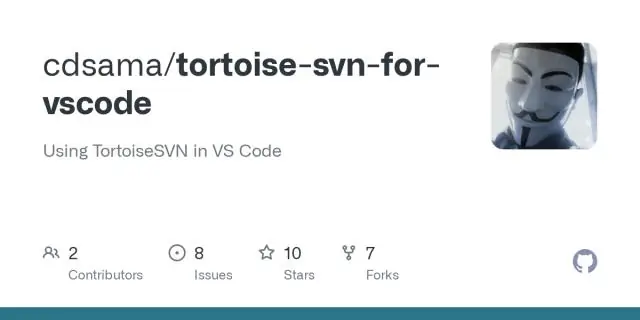
1. lépés: Az SVN Commit felhasználónevek listájának lekérése. Az SVN véglegesítés csak a felhasználó felhasználónevét tartalmazza. 2. lépés: Párosítsa az SVN-felhasználóneveket az e-mail címekkel. 3. lépés: Migráció a Gitbe a git-svn clone Command használatával. 1. lépés: Határozza meg a nagy fájlokat. 2. lépés: Törölje ki a fájlokat a Git előzményeiből
Hogyan tölthetek le egy.HPI fájlt a Jenkinsben?
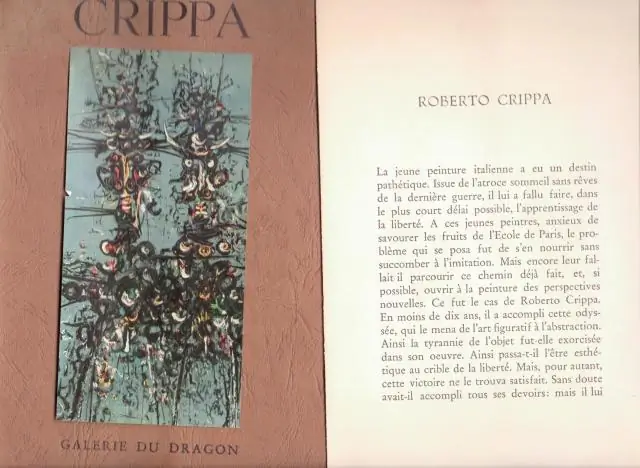
Hpi fájl letöltése megtörtént, a bejelentkezett Jenkins rendszergazda feltöltheti a fájlt a webes felhasználói felületről: Lépjen a Jenkins kezelése > Beépülő modulok kezelése oldalra a webes felhasználói felületen. Kattintson a Speciális fülre. Válaszd a. hpi fájlt az Upload Plugin részben. Töltse fel a plugin fájlt
Hogyan tölthetek fel fájlt az SQL Serverre?

Első lépések Nyissa meg az SQL Server Management Studio alkalmazást. Csatlakozzon az SQL Server Database Engine vagy a localhost egy példányához. Bontsa ki az Adatbázisokat, kattintson jobb gombbal egy adatbázisra (teszt az alábbi példában), mutasson a Feladatok elemre, és kattintson az Adatok importálása feletti Egységes fájl importálása elemre
