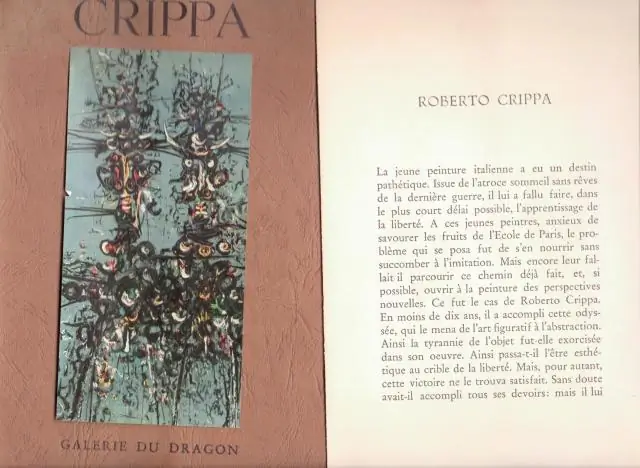
Tartalomjegyzék:
2025 Szerző: Lynn Donovan | [email protected]. Utoljára módosítva: 2025-01-22 17:27
hpi fájl letöltése megtörtént, a bejelentkezett Jenkins rendszergazda feltöltheti a fájlt a webes felhasználói felületről:
- Lépjen a Kezelés elemre Jenkins > Beépülő modulok kezelése oldalt a webes felhasználói felületen.
- Kattintson a Speciális fülre.
- Válaszd a. hpi fájl a Plugin feltöltése szakaszban.
- Töltse fel a bővítményt fájlt .
Továbbá hogyan tölthetek le egy Jenkins bővítményt?
Kattintson a Kezelés elemre Jenkins > Kezelés Beépülő modulok , majd kattintson a Speciális fülre. A Feltöltésben Csatlakoztat A Speciális lapon kattintson a Fájl kiválasztása lehetőségre, és válassza ki a kívánt HPI-fájlt letöltve . Kattintson a Feltöltés gombra. Kattintson az oldal alján található gombokra Letöltés most és újraindítás után telepítse.
Másodszor, melyek a Jenkins telepítésének különböző módjai? A Jenkins különféle platformokra telepíthető (például Linux, Windows stb.), és különböző módokon állítható be.
- Java használatával telepített jar fájlként.
- Repositoryként Linux környezetekben.
- Háborús fájlként egy Servletre, például az Apache Tomcatre telepítve.
- Docker-tárolóként helyileg vagy nyilvános vagy privát felhőben.
Itt hogyan telepíthetek manuálisan egy plugint a Jenkinsben?
A Jenkins bővítmény manuális telepítése
- 1. lépés: Először töltse le a bővítményt a Jenkins beépülő modulok könyvtárából.
- 2. lépés: Itt találja meg a kívánt beépülő modult, és kattintson a bővítmény nevére, most. hpi fájl letöltődik.
- 4. lépés: Töltse fel beépülő modulját.
- 5. lépés: Indítsa újra a Jenkinst.
Mi az a. HPI fájl a Jenkinsben?
Az. hpi formátum elsősorban terjesztési formátumot jelent. Csakúgy, mint senki sem hibakeresi a webalkalmazást háború létrehozásával és telepítésével, Jenkins egy másik bővítmény-elrendezést biztosít, melynek neve. hpl („Hudson plugin link”), amely a bővítmények fejlesztői számára készült a termelékenység javítása érdekében.
Ajánlott:
Hogyan tölthetek be JSON-fájlt a DynamoDB-be?
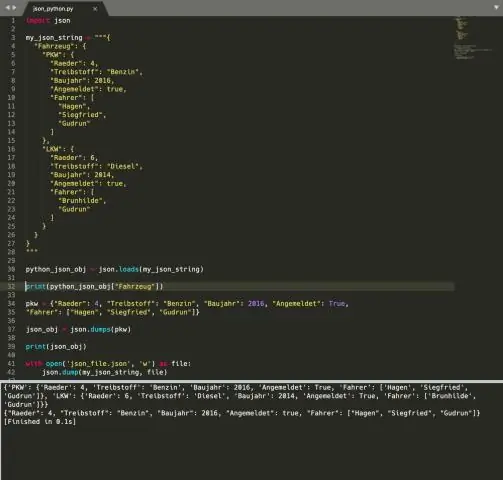
Minden egyes fájl esetében az AWS parancssori felülettel töltheti be az adatokat a DynamoDB-be. A mintaadatfájl-archívum letöltése Töltse le a mintaadat-archívumot (sampledata. zip) a következő hivatkozással: sampledata. postai irányítószám. Kivonat a. json adatfájlokat az archívumból. Másolja a. json adatfájlokat az aktuális könyvtárába
Hogyan tölthetek fel fájlt a Lambdára?
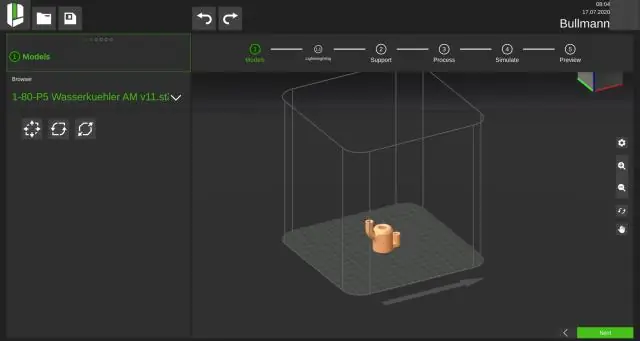
A központi telepítési csomag feltöltése Jelentkezzen be az AWS Lambda konzolba, majd kattintson a Lambda-függvény létrehozása gombra. A tervrajz kiválasztása oldalon kattintson a Kihagyás gombra. A Funkció konfigurálása oldalon adja meg a függvény nevét. A Lambda funkciókód alatt válassza ki a ZIP fájl feltöltését, majd kattintson a Feltöltés gombra
Hogyan készíthetek egy fájlt egy bizonyos méretűre?
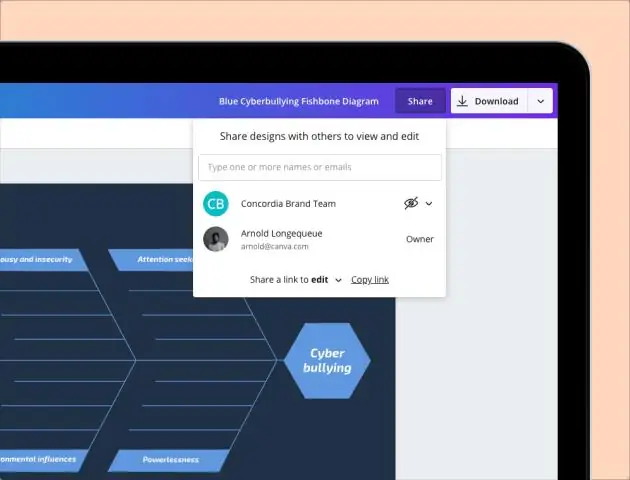
Adott méretű fájl létrehozásához a Windows 10 rendszerben tegye a következőket. Nyisson meg egy emelt szintű parancssort. Írja be vagy másolja be a következő parancsot: fsutil file createnew Cserélje ki a részt a tényleges fájlnévvel. Helyettesítse a kívánt fájlméretet BYTES-ben
Hogyan tölthetek fel fájlt a GitHubból a parancssorba?
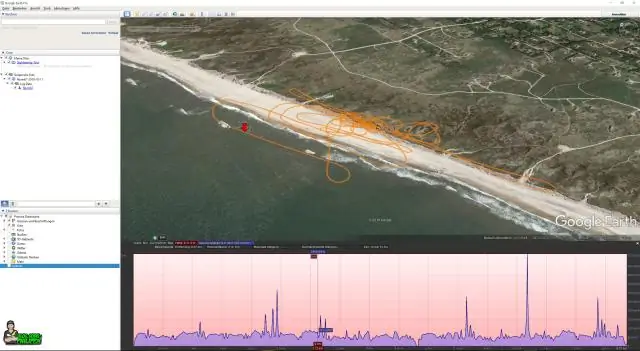
Töltse fel a projektet/fájlokat a Githubon a parancssor használatával Új tároló létrehozása. Létre kell hoznunk egy új tárolót a GitHub webhelyen. Hozzon létre új tárolót a Githubon. Töltse ki a lerakat nevét és a projekt leírását. Most nyissa meg a cmd-t. Helyi címtár inicializálása. Helyi adattár hozzáadása. Állítsa le az adattárat. Távoli tárhely URL hozzáadása. Nyomd le a helyi adattárat a githubba
Hogyan tölthetek fel fájlt az SQL Serverre?

Első lépések Nyissa meg az SQL Server Management Studio alkalmazást. Csatlakozzon az SQL Server Database Engine vagy a localhost egy példányához. Bontsa ki az Adatbázisokat, kattintson jobb gombbal egy adatbázisra (teszt az alábbi példában), mutasson a Feladatok elemre, és kattintson az Adatok importálása feletti Egységes fájl importálása elemre
