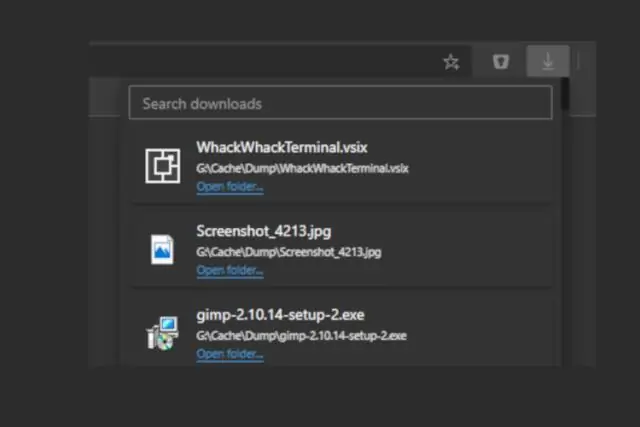
Tartalomjegyzék:
2025 Szerző: Lynn Donovan | [email protected]. Utoljára módosítva: 2025-01-22 17:27
- Nyissa meg a Google-t Króm .
- Válassza a Speciális beállítások megjelenítése > Kezelés lehetőséget Tanúsítványok .
- Kattintson az Importálás gombra a program elindításához Bizonyítvány Importálás varázsló.
- Kattintson a Tovább gombra.
- Böngésszen a saját letöltött tanúsítvány PFX fájlt, majd kattintson a Tovább gombra.
- Adja meg a jelszót, amelyet akkor adott meg letöltve az bizonyítvány .
Hasonlóképpen, az emberek azt kérdezik, hogyan tölthetek le egy tanúsítványt a böngészőből?
Kód-aláíró tanúsítvány letöltése és exportálása az Internet Explorerből
- Nyissa meg az Internet Explorert. Nyissa meg az Internet Explorert.
- Nyissa meg az Eszközök lehetőséget. Lépjen az Eszközök elemre, majd kattintson az Internetbeállítások elemre.
- Válassza a Tartalom lapot.
- Kattintson a Személyes fülre.
- Export.
- Kattintson a Tovább gombra.
- Válassza az Igen, exportálja a privát kulcsot lehetőséget.
- Kattintson a Személyes adatok cseréje lehetőségre.
Hasonlóképpen, hogyan telepíthetem az SSL-tanúsítványt a Chrome-ban? Ban,-ben Chrome böngésző , lépjen a Motorháztető alatti beállítások oldalra: Csavarkulcs ikon > Beállítások > A motorháztető alatt (vagy írja be króm ://settings/advanced).
Telepítse az SSL-tanúsítványt a Chrome böngészőkhöz
- A HTTPS/SSL területen kattintson a Tanúsítványok kezelése elemre.
- Válassza a Trusted Root Certification Authorities lapot.
- Kattintson az Importálás gombra.
Ezt szem előtt tartva, hogyan tölthetek le egy tanúsítványt?
Kód-aláíró tanúsítvány letöltése és exportálása Firefoxban
- Nyissa meg a Firefoxot. Nyissa meg a Firefoxot.
- Nyissa meg a menüt. Lépjen a Menübe, majd kattintson a Beállítások elemre.
- Válassza az Adatvédelem és biztonság lehetőséget.
- Válassza a Tanúsítvány vagy a Titkosítás lapot.
- Válassza az Ön tanúsítványai lapot.
- Kattintson az Összes biztonsági mentése gombra…
- Mentse el a tanúsítványt.pfx fájlként.
- Írd be a jelszavad.
Hogyan ellenőrizhetem a tanúsítványt a Chrome-ban?
Chromebook és Windows operációs rendszer igazolás Navigáljon ide króm ://beállítások, és görgessen le a „Speciális” részhez. Az „Adatvédelem és biztonság” alatt kattintson a „Kezelés” lehetőségre Tanúsítványok '. Az elindított felugró ablakban válassza ki a „Megbízható gyökér Tanúsítvány Hatóság'. Az bizonyítvány megjelenik ott.
Ajánlott:
Hogyan szerezhetek EnCase tanúsítványt?
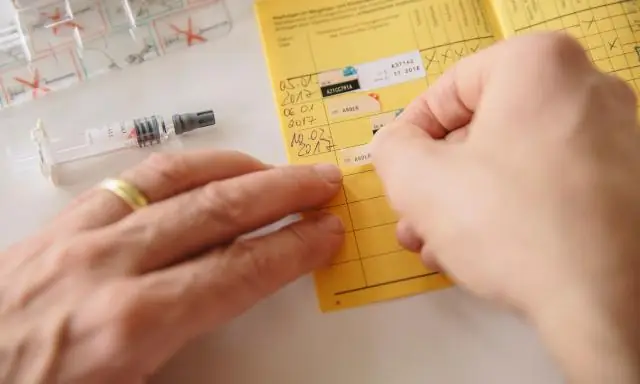
EnCase Certified Examiner (EnCE) minősítési program 1. lépés: Képzési és tapasztalati követelmények. 2. lépés: Töltse ki az EnCE alkalmazást. 3. lépés: Regisztráljon a teszt- és tanulmányi útmutatóra. 4. lépés: I. szakasz letétele (írásbeli vizsga) 5. lépés: II. szakasz (gyakorlati vizsga) 6. lépés: EnCE tanúsítási és megújítási folyamat
Hogyan telepíthetem az Apple fejlesztői tanúsítványt?
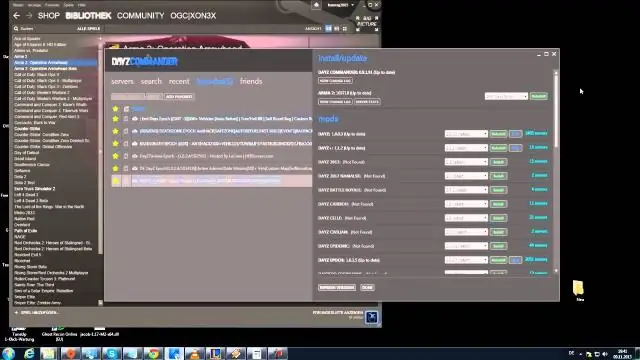
Fejlesztési aláíró tanúsítvány beszerzése Keresse meg az Apple Developer webhely Tagközpontját, és jelentkezzen be Apple fejlesztői fiókjával. A Tagközpontban kattintson a Tanúsítványok, azonosítók és profilok szakasz kiválasztásához, majd az iOS-alkalmazások alatt válassza a Tanúsítványok lehetőséget. Tanúsítvány létrehozásához kattintson a Hozzáadás gombra (+) a jobb felső sarokban
Hogyan tölthetek le SSL-tanúsítványt a webhelyemről?

Google Chrome Kattintson a Biztonság gombra (lakat) a címsorban. Kattintson a Tanúsítvány megjelenítése gombra. Lépjen a Részletek lapra. Kattintson az Exportálás gombra. Adja meg annak a fájlnak a nevét, amelybe menteni szeretné az SSL-tanúsítványt, tartsa meg a „Base64-kódolású ASCII, egyetlen tanúsítvány” formátumot, majd kattintson a Mentés gombra
Hogyan tölthetek le köztes tanúsítványt a böngészőből?

A köztes tanúsítvány megtalálásának és exportálásának egyik legegyszerűbb módja egy internetböngésző, például a Google Chrome. Keresse meg azt a webhelyet, amelyhez köztes tanúsítványt kell szereznie, és nyomja meg az F12 billentyűt. Keresse meg ezeket a biztonsági lapot a fejlesztői eszközökben. Kattintson a Tanúsítvány megtekintése elemre
Hogyan tölthetek le biztonsági tanúsítványt a Chrome-ból?

Google Chrome Kattintson a Biztonság gombra (lakat) a címsorban. Kattintson a Tanúsítvány megjelenítése gombra. Lépjen a Részletek lapra. Kattintson az Exportálás gombra. Adja meg annak a fájlnak a nevét, amelybe menteni szeretné az SSL-tanúsítványt, tartsa meg a „Base64-kódolású ASCII, egyetlen tanúsítvány” formátumot, majd kattintson a Mentés gombra
