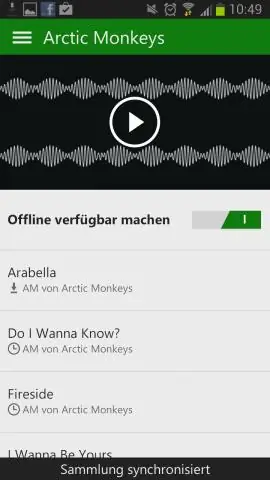
Tartalomjegyzék:
2025 Szerző: Lynn Donovan | [email protected]. Utoljára módosítva: 2025-01-22 17:27
El kell mondanod Netbeans ez az tud most is beállít projekteket a Android nyílt mobil platform. Nak nek csináld ehhez kattintson az Eszközök | Java platform menüje Netbeans IDE. Kattintson a „Platform hozzáadása” gombra. te tud most kezdje el Android fejlesztése az Önt használó alkalmazások Netbeans IDE.
Csak így, fejleszthetek Android-alkalmazásokat a Netbeansben?
Még a kellemes veled Netbeans IDE Javasoljuk, hogy használjam az eclipse IDE ill android stúdióhoz Android alkalmazás fejlesztése ezek kimondottan arra valók android alkalmazások fejlesztése , Netbeans IDE is használt androidos alkalmazások fejlesztése de ez Netbeans Az IDE-t leginkább erre használják fejlesztés Jáva alkalmazások . Google hivatalosan
Továbbá mire használható a Netbeans? Integrált fejlesztői környezet vagy IDE elsősorban Java-val történő fejlesztéshez, A Netbeans képes is legyen használt más nyelvekhez, például HTML5, PHP, C vagy C++ és más nyelvekhez. Netbeans egy alkalmazás platform keretrendszer Java Desktop alkalmazások és mások fejlesztéséhez és teszteléséhez.
Azt is tudja, hogy a Netbeans futhat Androidon?
Számos IDE érhető el Android , de Netbeans remek hely a kezdéshez. Kezdőknek jó, de ha profi vagy, akkor te tud váltson Eclipse IDE-re vagy hivatalosra Android IDE, azaz Android Stúdió. Először is le kell töltened Netbeans IDE; te tud töltse le a Netbeans oldal ingyen.
Hogyan futtathatom a kotlint a Netbeansben?
Telepítési folyamat:
- Töltse le a Kotlin bővítményt.
- Indítsa el a NetBeans IDE-t.
- A főmenüből válassza az Eszközök, majd a Plugins menüpontot.
- Váltson a Letöltött lapra.
- A Letöltve lapon kattintson a Bővítmények hozzáadása… gombra.
- A fájlválasztóban keresse meg a letöltött beépülő modult tartalmazó mappát.
- Kattintson a Telepítés gombra a Plugins párbeszédpanelen.
Ajánlott:
Hogyan szerezhetsz sötét témát a NetBeansben?
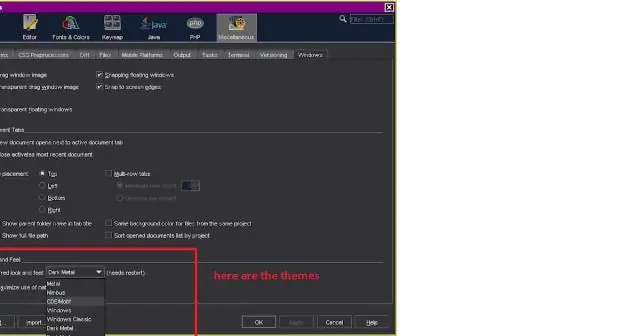
Átirat Nyissa meg a NetBeans IDE-t. Nyissa meg az Eszközök menüpontot, és válassza a „Bővítmények” lehetőséget. A beépülő modulokban kattintson az „Elérhető beépülő modulok” fülre. Írja be a „Sötét” szót a keresőmezőbe. Most jelölje be a „Dark Look And Feel Themes” elemet Kattintson a „Telepítés” gombra. Megnyílik egy párbeszédablak, kattintson a „Tovább” gombra
Hogyan hozhatok létre kisalkalmazást a NetBeansben?
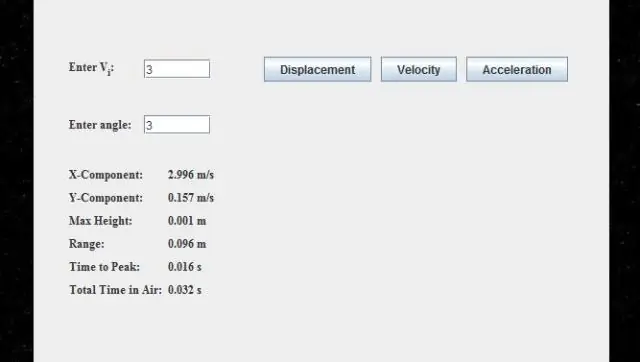
Lépésről lépésre Útmutató az első kisalkalmazás létrehozásához a NetBeans 7.2-ben Válassza a Fájl / Új projekt lehetőséget. A Projekt neve alatt adja meg az alkalmazás nevét. Kattintson a Befejezés gombra. Kattintson a jobb gombbal a projektcsomópontra a Projektek ablakban vagy a Fájlok ablakban, és válassza az Új > Egyéb lehetőséget. Az Osztály neve alatt adja meg az applet nevét
Hogyan futtathatok JFrame űrlapot a NetBeansben?
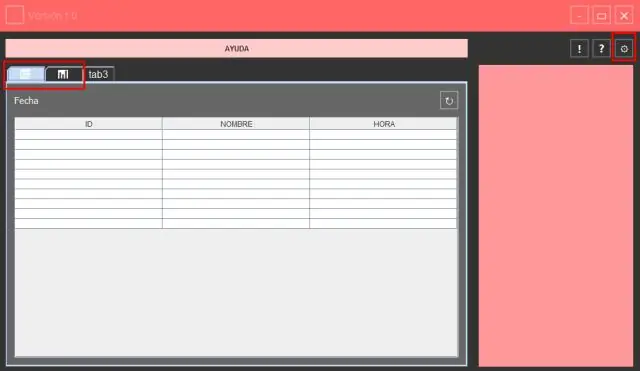
JFrame-tároló létrehozása A Projektek ablakban kattintson a jobb gombbal a ContactEditor csomópontra, és válassza az Új > JFrame űrlapot. Másik megoldásként megtalálhat egy JFrame űrlapot az Új > Egyéb > Swing GUI Forms > JFrame Form menüpontban. Adja meg a ContactEditorUI-t osztálynévként. Írja be az enyémet. kapcsolatszerkesztő a csomagban. Kattintson a Befejezés gombra
Hogyan nyithatok meg JFrame-et a NetBeansben?

JFrame-tároló létrehozása A Projektek ablakban kattintson a jobb gombbal a ContactEditor csomópontra, és válassza az Új > JFrame űrlapot. Másik megoldásként megtalálhat egy JFrame űrlapot az Új > Egyéb > Swing GUI Forms > JFrame Form menüpontban. Adja meg a ContactEditorUI-t osztálynévként. Írja be az enyémet. kapcsolatszerkesztő a csomagban. Kattintson a Befejezés gombra
Hogyan változtathatom meg a GlassFish Server 4.1 portját a NetBeansben?
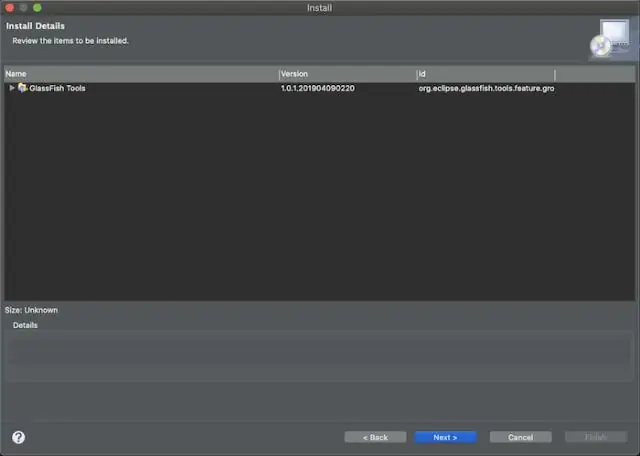
A portszám módosításának lépései Először meg kell találnunk a mappát, ahová a GlassFish telepítve van. Válassza a Szolgáltatások ablakot az Ablak -> Szolgáltatások menüpontban a NetBeans IDE 8.0.2-ben. Bontsa ki a Szerverek csomópontot, és válassza a GlassFish Server 4.1 lehetőséget. Kattintson a jobb gombbal, és válassza a Tulajdonságok lehetőséget a felugró menüből
