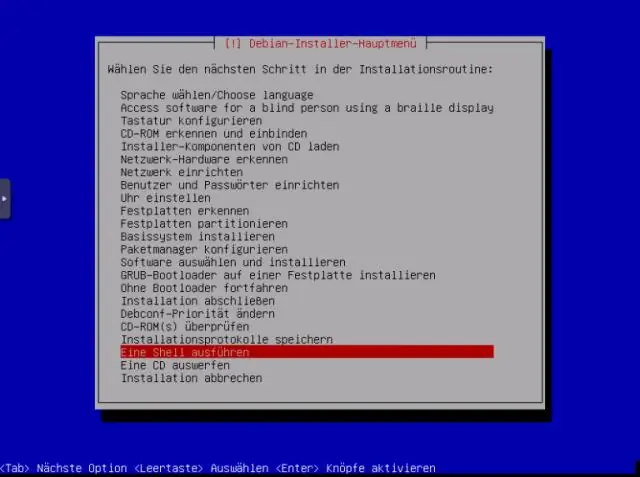
Tartalomjegyzék:
2025 Szerző: Lynn Donovan | [email protected]. Utoljára módosítva: 2025-01-22 17:27
- 1. lépés: Távolítsa el a szerepkört. Nyissa meg a feladatátvételt Fürt Kezelje és távolítsa el a Virtuális gép szerepet a vm akarsz mozogni .
- 2. lépés: Hiper - V Menedzser Mozog .
- 3. lépés: Válassza ki a típust Mozog .
- 4. lépés: Célszerver neve.
- 5. lépés: Mi mozogni .
- 6. lépés: Válassza ki a mappát és mozog .
- 7. lépés: Hálózati ellenőrzés.
- 8. lépés: Befejezés
Ezzel kapcsolatban hogyan helyezhetek át egy virtuális gépet a Hyper V-ben?
A Hyper-V Manager használatával mozgathat egy futó virtuális gépet
- Nyissa meg a Hyper-V Managert.
- A navigációs ablakban válassza ki az egyik kiszolgálót.
- A Virtuális gépek panelen kattintson a jobb gombbal a virtuális gépre, majd kattintson az Áthelyezés parancsra.
- A varázsló oldalain válassza ki az áthelyezés típusát, a célkiszolgálót és a beállításokat.
Továbbá, hogyan lehet áthúzni a Hyper V-ben?
- A Hyper-v beállításainál válassza az Enhanced Session Mode lehetőséget, és jelölje be a Továbbfejlesztett munkamenet mód használata jelölőnégyzetet.
- Tegye ugyanezt az Enhanced Session Mode Policy (Hyper-v Settings) űrlapnál, majd kattintson az OK gombra a módosítások alkalmazásához.
Sőt, hogyan helyezhetek át egy virtuális gépet egy másik számítógépre?
A virtuális gép másolása:
- Kapcsolja ki a virtuális gépet.
- Válassza ki a mappát, ahol a virtuális gép tárolja, és nyomja meg a Ctrl+c billentyűkombinációt.
- Válassza ki azt a helyet, ahová a virtuális gépet másolni szeretné.
- Nyomja meg a Ctrl+v.
- Kapcsolja be a másolt virtuális gépet.
Mi a különbség az élő migráció és a gyors migráció között?
Val vel Gyors migráció , a virtuális gép mentett állapotba kerül (például laptopon hibernált állapotba), mielőtt a virtuális gép vándorolt . Ban ben Élő migráció , a virtuális gép leállási idő nélkül áthelyeződik. Gyors migráció rövid állásidővel rendelkezik, a virtuális gép memóriájának méretétől függően.
Ajánlott:
Hogyan másolhatok egy Hyper V virtuális gépet?
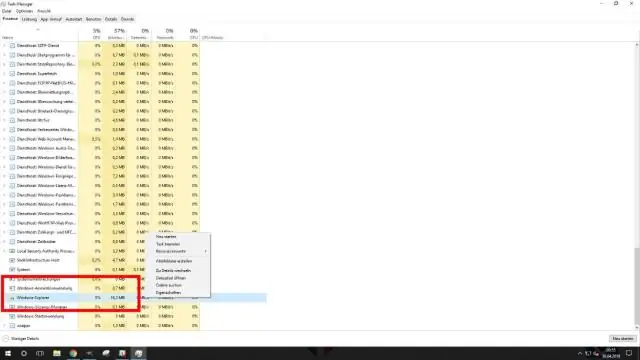
A Hyper-V Managerben válassza ki a klónozni kívánt virtuális gépet (lehet futó vagy offstate). Kattintson a jobb gombbal a virtuális gépre, és válassza az Exportálás lehetőséget. Adja meg azt a helyet, ahová menteni szeretné az exportált virtuális gépet. Ha kész, nyomja meg az Exportálás gombot. A kiválasztott virtuális gép az Ön által megadott helyre kerül mentésre
Hogyan helyezhetek üzembe egy virtuális gépet az AWS-ben?

Telepítsen kódot egy virtuális gépen 1. lépés: Hozzon létre egy kulcspárt. 2. lépés: Lépjen be a CodeDeploy konzolba. 3. lépés: Indítson el egy virtuális gépet. 4. lépés: Nevezze el az alkalmazást, és tekintse át az alkalmazását. 5. lépés: Hozzon létre egy telepítési csoportot. 6. lépés: Hozzon létre egy szolgáltatási szerepkört. 7. lépés: Telepítse az alkalmazást. 8. lépés: Tisztítsa meg a példányait
Hogyan migrálhatok egy virtuális gépet?

Kattintson a jobb gombbal a virtuális gépre, és válassza az Áttelepítés lehetőséget. A virtuális gép megkereséséhez válasszon ki egy adatközpontot, mappát, fürtöt, erőforráskészletet, gazdagépet vagy vApp-ot. Kattintson a Kapcsolódó objektumok fülre, majd a Virtuális gépek elemre. Válassza a Gazdagép és az adattár módosítása lehetőséget, majd kattintson a Tovább gombra
Hogyan helyezhetek át egy virtuális gépet egy másik tárhelyre?

Eljárás Kattintson a jobb gombbal a virtuális gépre, és válassza az Áttelepítés lehetőséget. Kattintson a Csak tárhely módosítása elemre, majd a Tovább gombra. Válassza ki a virtuális gép lemezeinek formátumát. Válasszon ki egy virtuális gép tárolási szabályzatát a VMStorage Policy legördülő menüből. Válassza ki azt az adattárhelyet, ahol a virtuális gép fájljait tárolni szeretné
Hogyan helyezhetek át egy virtuális gépet egy külső merevlemezre?

Keresse meg a Virtuális gépek mappát (általában a felhasználói /Dokumentumok mappában), és válassza ki a másolni kívánt virtuális gépet. Kattintson a jobb gombbal, és válassza a „Virtuális gép nevének másolása” lehetőséget. Nyissa meg a külső adathordozót a Finderben, kattintson a jobb gombbal, és válassza az Elem beillesztése lehetőséget
