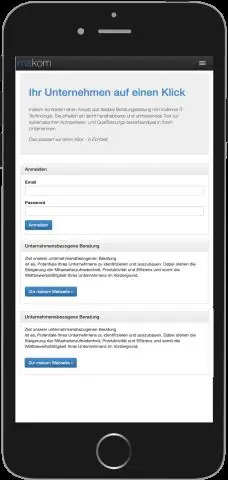
Tartalomjegyzék:
2025 Szerző: Lynn Donovan | [email protected]. Utoljára módosítva: 2025-01-22 17:27
Több CSV-fájl importálása egyetlen Excel-munkafüzetbe
- Lépjen az Ablebits Data fülre az Excelben szalagot, és kattintson a Munkalapok összevonása ikonra.
- Válaszd ki a CSV fájlok akarsz import ban ben Excel .
- Válassza ki, hogyan szeretné pontosan import a kiválasztott CSV fájlok nak nek Excel .
Ezenkívül hogyan másolhatok több CSV-fájlt egybe?
Egyesítse az összes CSV- vagy TXT-fájlt egy mappában egy munkalapon
- Windows Start gomb | Fuss.
- Írja be a cmd-t, és nyomja meg az Enter billentyűt ("command" Win 98-ban)
- Nyissa meg a CSV-fájlokat tartalmazó mappát (segítségért írja be a "help cd" kifejezést)
- Írja be a copy *-ot. csv mind. txt, és nyomja meg az Enter billentyűt a fájlok összes adatának az összesbe másolásához. txt.
- Írja be az exit parancsot, és nyomja meg az Enter billentyűt a DOS ablak bezárásához.
Ezt követően a kérdés az, hogyan konvertálhatom át a CSV-t Xlsx-re?
- Csv-fájl feltöltése.
- Válassza az «xlsx-be» Válassza ki az xlsx-et vagy bármely más formátumot, amelyet konvertálni szeretne (több 200 támogatott formátum)
- Töltse le az xlsx fájlt. Várja meg, amíg a fájl konvertálásra kerül, majd kattintson az xlsx -file letöltése gombra.
Következésképpen hogyan importálhatok szöveges fájlokat az Excel Windows 10 rendszerbe?
Szöveges fájl importálása az Excelben való megnyitással
- Lépjen a Fájl > Megnyitás menüpontra, és tallózzon a szövegfájlt tartalmazó helyre.
- A Megnyitás párbeszédpanel fájltípus legördülő listájában válassza a Szövegfájlok lehetőséget.
- Keresse meg és kattintson duplán a megnyitni kívánt szövegfájlra. Ha a fájl szöveges fájl (.
Hogyan konvertálhatok TXT fájlt CSV formátumba?
TXT fájl konvertálása CSV formátumba
- Nyissa meg az Excelt, és hozzon létre egy új táblázatot.
- Válassza az Adatok lapot.
- A jobb szélen kattintson a „Külső adatok lekérése” elemre, majd válassza a „Szövegből” lehetőséget.
- Keresse meg a TXT fájlt a számítógépén, és kattintson a „Megnyitás” gombra.
- Az Importálás varázsló első lépésében válassza a „Határozott” lehetőséget.
Ajánlott:
Hogyan exportálhatom a Kibana irányítópultot Excelbe?
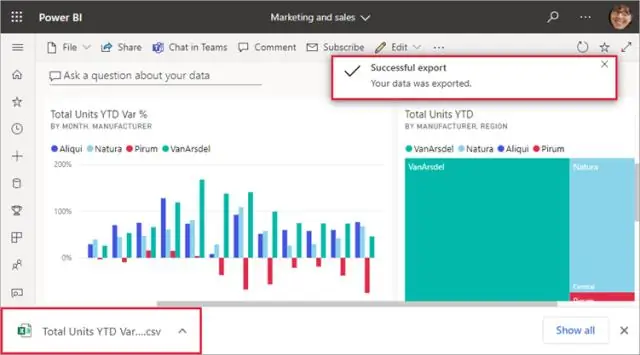
4 A válaszok Kattintson a Vizualizálás fülre, és válasszon egy vizualizációt (ha készült). Ha nincs létrehozva, hozzon létre egy vizualizációt. Kattintson a mutató szimbólumra (^), amely a vizualizáció alján található. Ezután az oldal alján megjelenik az Exportálás: Nyers formátumú opció
Hogyan exportálhatok hibákat a TFS-ből az Excelbe?
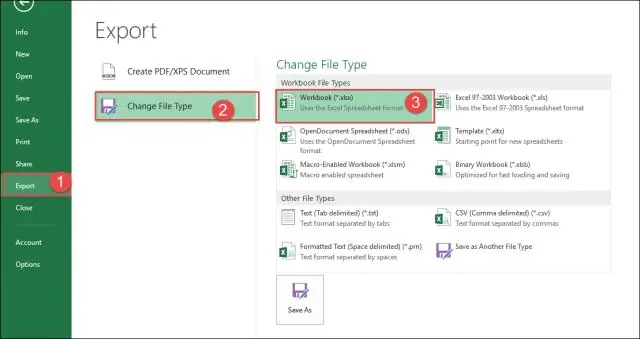
De könnyen elérheti, hogy kiváló legyen: írjon lekérdezést az összes szükséges hibára. a lekérdezési eredményekhez szükséges oszlopok kiválasztása az "oszlopbeállítások" közül, kiválasztva az exportálni kívánt hibákat, majd jobb klikk ->"kijelölés megnyitása Microsoft Excelben"
Hogyan importálhatom a Google keresési eredményeit Excelbe?
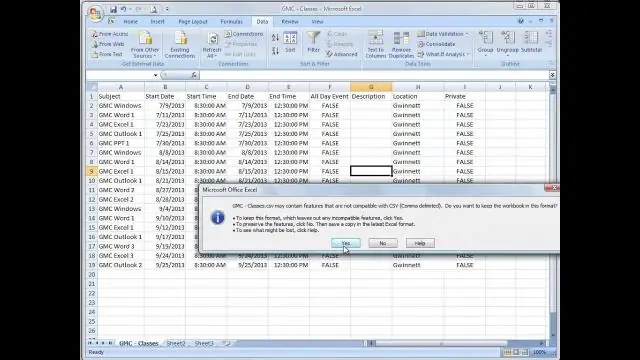
Keresési eredmények letöltése Excel-táblázatba a GoogleChrome-ban 1. lépés: Töltse le a SEOQuake bővítményt a Chromeböngészőben. 2. lépés: Ha csak ezeknek a keresési eredményeknek az URL-címeit szeretné letölteni, törölje az összes négyzet bejelölését az aktív paraméterek közül. 1. lépés: Keressen bármit a Google-on. 2. lépés: Kattintson a beállításokra
Hogyan lehet beszúrni egy fúvókát az Excelbe?

A Jet bővítmény engedélyezése Nyissa meg az Excel-bővítmények ablakát (Fájl | Beállítások|Bővítmények) Válassza az Excel-bővítmények kezelését. Kattintson az Ugrás gombra. Kattintson a Tallózás gombra, és keresse meg a „JetReports” programmappát. Válassza a JetReports lehetőséget. xlam. Kattintson az Igen gombra a fájl felülírásához, ha a rendszer kéri, majd kattintson az OK gombra
Hogyan illeszthetek be egy dátumválasztó naptár legördülő menüt az Excelbe?

Dátum beszúrása vagy módosítása egy cellába az előugró naptár segítségével Válasszon ki egy cellát. A Dátum/Idő csoportban kattintson a "Dátum beszúrása" gombra, majd a dátumválasztó a cella mellett legördül. Válassza ki a kívánt dátumot a naptárban, majd válassza a Kész lehetőséget
