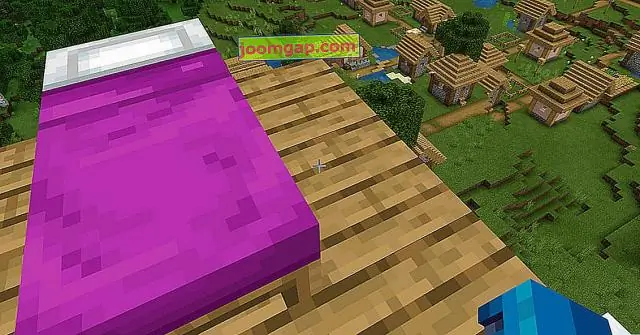
2025 Szerző: Lynn Donovan | [email protected]. Utoljára módosítva: 2025-01-22 17:27
Azure virtuális gép létrehozása a Visual Studio segítségével néhány perc alatt
- Az összes megtekintéséhez virtuális gépek korábban létrehozott, kattintson virtuális gépek .
- Kattintson teremt a Virtuális gép .
- Itt két lehetőségünk van virtuális gép létrehozásához , Gyorsan Teremt vagy a Galériából.
- Ha a Galéria opció közül szeretne választani, számos sablonunk van.
Hasonlóképpen, az emberek azt kérdezik, hogyan készíthetek Azure-beli virtuális gépet?
Virtuális gép létrehozása
- Kattintson az Erőforrás létrehozása lehetőségre az Azure Portal bal felső sarkában.
- Válassza a Számítás, majd a Windows Server 2016Datacenter lehetőséget.
- Adja meg a virtuális gép adatait.
- Válasszon méretet a virtuális géphez.
Hasonlóképpen, mi az Azure Visual Studio? Használata Vizuális Stúdió egy előre konfiguráltban Égszínkék A virtuális gép (VM) egy gyors és egyszerű módja annak, hogy a semmiből egy folyamatosan futó fejlesztői környezetbe lépjen. Különböző rendszerképek Vizuális Stúdió konfigurációk érhetők el a Égszínkék Piactér. Hozzon létre egy ingyenes Égszínkék fiókot.
Ezt figyelembe véve hogyan engedélyezhetem a közzétételt az Azure virtuális gépen?
Az oldal jobb oldalán található nyíl segítségével görgetheti az oldalt kiadás lehetőségeket, amíg meg nem találja Microsoft Azure Virtual Machines . Válaszd ki a Microsoft Azure VirtualMachines ikonra, és válassza ki Közzététel . Válassza ki a megfelelő fiókot (a Égszínkék előfizetés kapcsolódik az Önhöz Virtuális gép ).
Mire használható a virtuális gép?
A virtualizáció korlátozza a költségeket azáltal, hogy csökkenti a fizikai hardverrendszerek iránti igényt. Virtuális gépek hatékonyabban használat hardver, amely csökkenti a hardver mennyiségét és a kapcsolódó karbantartási költségeket, valamint csökkenti az energia- és hűtési igényt. Ezenkívül megkönnyítik a kezelést, mert virtuális hardver nem hibásodik meg.
Ajánlott:
Hogyan importálhatok virtuális gépet az Azure-ba?
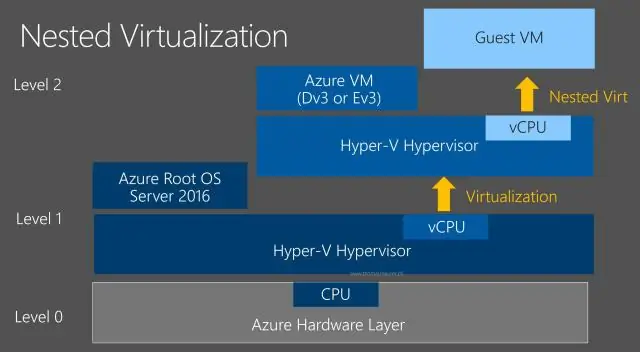
1. lépés: Nézze meg a tárolóban létrehozott tárolót. 2. lépés: Az Azure-Powershell telepítése. 3. lépés: Feltöltés. 4. lépés: Kijelentkezés feltöltve. 5. lépés: Hozzon létre egy lemezt VHD-ről. 6. lépés: Hozzon létre egy új virtuális gépet a Galériából módszerrel. 7. lépés: Csatlakozzon a Windows Azure virtuális géphez
Hogyan másolhatok egy Hyper V virtuális gépet?
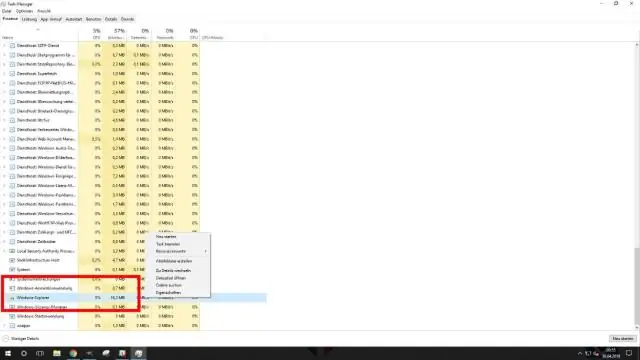
A Hyper-V Managerben válassza ki a klónozni kívánt virtuális gépet (lehet futó vagy offstate). Kattintson a jobb gombbal a virtuális gépre, és válassza az Exportálás lehetőséget. Adja meg azt a helyet, ahová menteni szeretné az exportált virtuális gépet. Ha kész, nyomja meg az Exportálás gombot. A kiválasztott virtuális gép az Ön által megadott helyre kerül mentésre
Hogyan helyezhetek üzembe egy virtuális gépet az AWS-ben?

Telepítsen kódot egy virtuális gépen 1. lépés: Hozzon létre egy kulcspárt. 2. lépés: Lépjen be a CodeDeploy konzolba. 3. lépés: Indítson el egy virtuális gépet. 4. lépés: Nevezze el az alkalmazást, és tekintse át az alkalmazását. 5. lépés: Hozzon létre egy telepítési csoportot. 6. lépés: Hozzon létre egy szolgáltatási szerepkört. 7. lépés: Telepítse az alkalmazást. 8. lépés: Tisztítsa meg a példányait
Hogyan migrálhatok egy virtuális gépet?

Kattintson a jobb gombbal a virtuális gépre, és válassza az Áttelepítés lehetőséget. A virtuális gép megkereséséhez válasszon ki egy adatközpontot, mappát, fürtöt, erőforráskészletet, gazdagépet vagy vApp-ot. Kattintson a Kapcsolódó objektumok fülre, majd a Virtuális gépek elemre. Válassza a Gazdagép és az adattár módosítása lehetőséget, majd kattintson a Tovább gombra
Hogyan konvertálhatok egy VMware virtuális gépet Azure-ba?
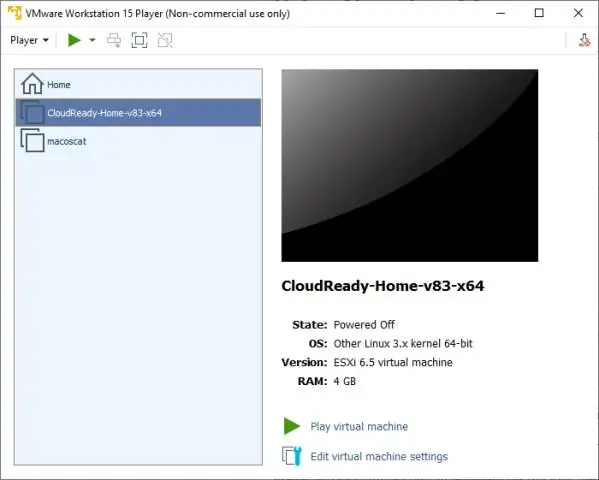
A Védelmi célban válassza ki, hogy mit szeretne áttelepíteni. VMware: Válassza az Azure-ba > Igen, VMWare vSphere Hypervisor segítségével. Fizikai gép: Válassza az Azure-ba > Nem virtualizált/Egyéb lehetőséget. Hyper-V: Válassza az Azure-ba > Igen, Hyper-V-vel. Ha a Hyper-V virtuális gépeket VMM kezeli, válassza az Igen lehetőséget
