
Tartalomjegyzék:
2025 Szerző: Lynn Donovan | [email protected]. Utoljára módosítva: 2025-01-22 17:27
Nak nek beszélgetés indítása, a felhasználónak szüksége van rá nak nek hívd meg a tiédet Akció az Asszisztensen keresztül. A felhasználók egy olyan kifejezést mondanak vagy írnak be, mint például: „Hé Google , beszélgetés rákeresni IO . Ez megadja a Segédnek a nevét Akció a beszélgetés nak nek . Ettől kezdve a felhasználó beszél nak nek a ti Akció és bemenetet adva neki.
Továbbá hogyan hozhatok létre Google-műveletet?
Hozzon létre egy Actions on Google fejlesztői projektet
- Lépjen a Műveletek konzolra.
- Kattintson az Új projekt elemre.
- Adja meg a projekt nevét, majd kattintson a PROJEKT LÉTREHOZÁSA gombra.
- A projekt létrehozása után kattintson az Otthoni vezérlés elemre.
- Kattintson az Intelligens otthon lehetőségre.
- A Gyorsbeállítás alatt kattintson az Okosotthon elnevezése Művelet elemre.
- Kattintson a bal oldali menü Műveletek elemére.
Továbbá, hogyan adhatok hozzá műveleteket a Google főoldalamhoz? A Google Home rutinok létrehozása
- Új rutin hozzáadása. Nyissa meg a Google Home alkalmazást, és koppintson a beállításokra az eszközök alatt.
- Parancsok hozzáadása. ✕
- Műveletek hozzáadása. Koppintson a Művelet hozzáadása gombra, és kétféleképpen adhat hozzá műveleteket.
- Mentse el a rutint. Érintse meg a Mentés gombot, és visszatér a Rutinok képernyőre.
Ezzel kapcsolatban mik a Google Asszisztens műveletei?
Akciók tovább Google lehetővé teszi a funkcionalitás bővítését Google Asszisztens val vel Akciók . Akciók lehetővé teszi a felhasználók számára, hogy egy párbeszédes felületen keresztül intézzék el a dolgokat, amely a gyors parancstól a lámpák felkapcsolásáig vagy egy hosszabb beszélgetésig terjedhet, például játszhat egy trivia játékot.
Hogyan lehetek Google-asszisztens?
Google Asszisztens akkor aktiválódik, ha hosszan lenyomva tartja a kezdőképernyő gombot vagy a telefon kezdőképernyő ikonját. Tartsa lenyomva a gombot, és Google Asszisztens meg fogja kérni, hogy beszéljen, amit akar. Ezután megkezdi a keresési folyamatot. Képesnek kell lennie kiváltani is Google Asszisztens hogy elindítsa az „OK Google ”, majd az Ön lekérdezése.
Ajánlott:
Hogyan használhatom a Google grafikonokat?

A Google Charts használatának legáltalánosabb módja az egyszerű JavaScript használata, amelyet beágyaz a weboldalába. Betölt néhány Google Chart könyvtárat, listázza a diagramon ábrázolandó adatokat, kiválasztja a diagram testreszabásának lehetőségeit, végül létrehoz egy diagramobjektumot az Ön által kiválasztott azonosítóval
Hogyan használhatom a Google Assistant parancsot?

Az „OK, Google” bekapcsolása Nyissa meg az Alkalmazásfiókot, és nyissa meg a Google alkalmazást, majd koppintson a sarokban a Továbbiak (hamburger menü) elemre, és lépjen a Beállítások menübe. Alternatív megoldásként a Beállítások > Google > Keresés menüpontot választja. Érintse meg a Voice > VoiceMatch elemet, és kapcsolja be az Access with VoiceMatch funkciót
Hogyan használhatom a Google szkripteket a Gmailben?

1. lépés: Hozd létre a szkriptet. Hozzon létre egy új szkriptet a script.google.com/create oldalon. Cserélje ki a szkriptszerkesztő tartalmát a következő kódra: 2. lépés: Kapcsolja be a Gmail API-t. Engedélyezze a GmailAPI speciális szolgáltatását a szkriptben. 3. lépés: Futtassa a mintát. Az Apps Script szerkesztőben kattintson a Futtatás > listLabels elemre
Hogyan használhatom a Google Színválasztót?

A színválasztó eléréséhez nézzen meg egy elemet, lépjen a Stílusok lapra, és kattintson bármelyik színnégyzetre. Ez betölti a színválasztót, ahol a meglévő színt bármilyen választott színre módosíthatja
Hogyan használhatom a Google kartont QR-kód nélkül?
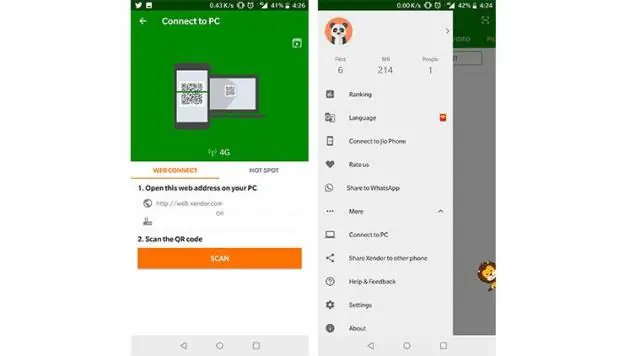
Ha nem talál QR-kódot a Cardboard megjelenítőn A számítógépén nyissa meg a megjelenítő gyártójának webhelyét, és keresse meg a kódot. Használja telefonját a kód beolvasásához a számítógép képernyőjéről. Megjegyzés: Ha nem talál kódot, létrehozhat egyet
