
Tartalomjegyzék:
2025 Szerző: Lynn Donovan | [email protected]. Utoljára módosítva: 2025-01-22 17:27
Ban,-ben AZURE APP A VS Code SERVICE Explorer programjában válassza ki a kék felfelé mutató nyíl ikont telepíteni a ti kb nak nek Égszínkék . (Ugyanezt a parancsot a Parancspalettáról is előhívhatja (Ctrl+Shift+P) a ' telepíteni webre kb ' és a választás Azure App Szolgáltatás: Telepítés a Webre App ). Válaszd a nodejs -docs-hello-world mappa.
Hasonlóképpen felteheti a kérdést, hogyan telepíthetek csomópontszervert?
Csomópont-alkalmazások telepítése
- 1. LÉPÉS: Hozzon létre egy „package.json” fájlt a következő npm init paranccsal.
- 2. LÉPÉS: Hozzon létre egy „app.js” nevű fájlt a projekt mappájában.
- 3. LÉPÉS: Hozzon létre egy „head.html” html fájlt
- 4. LÉPÉS: Hozzon létre egy másik „tail.html” html-fájlt
- 5. LÉPÉS: Nyissa meg a 2. lépésben létrehozott „app.js” fájlt, és másolja be a következő kódot.
Továbbá, hol tudom tárolni a JS csomópontot? Top 5 ingyenes csomópont. js hosting szolgáltatások
| Node.js gazdagép | Nyelvek | Korlátok |
|---|---|---|
| Nodejitsu | Node.js | 20 USD hitel az első hónapban |
| Microsoft Azure | Node.js | Java | PHP | Python |. HÁLÓ | 200 USD hitel az első hónapban |
| Modulus | Node.js | 15 USD jóváírás az első hónapban |
| Heroku | Node.js | Java | PHP | Rubin | Python | Scala | Clojure | 1x CPU Share | Sorkorlát 10K |
Kérdés továbbá, hogy hogyan tudok Express-alkalmazást üzembe helyezni az Azure-ban?
Express Web App létrehozása és telepítése az Azure-ban néhány lépésben
- 1. lépés: Webes alkalmazás létrehozása expresszben. Egy expressz alkalmazásváz létrehozásához telepítenünk kell az expressz generátort az npm-ből: Ellenőrizze az elérhető opciót expressz alkalmazás létrehozásakor:
- 2. lépés: Állítsuk be webalkalmazás-kiszolgálónkat az Azure-ban: Jelentkezzen be az Azure-portálra. Nyissa meg a webalkalmazás-szolgáltatást az alábbiak szerint:
Hogyan hozhatok létre csomópont-projektet?
Mit csinál
- Hozza létre az új projekt mappáját.
- Végigvezeti Önt egy kérdőíven a projekt beállításához.
- Inicializáljon egy git-tárat.
- Másolja a sablonfájlokat (src, eslintrc, gitignore, readme stb.)
- Hozzon létre egy Github-tárat.
- Eslint függőségek telepítése.
- Telepítse a kiválasztott tesztelési függőségeket.
Ajánlott:
Hogyan telepíthetem az Adobe Photoshop cs6-ot?
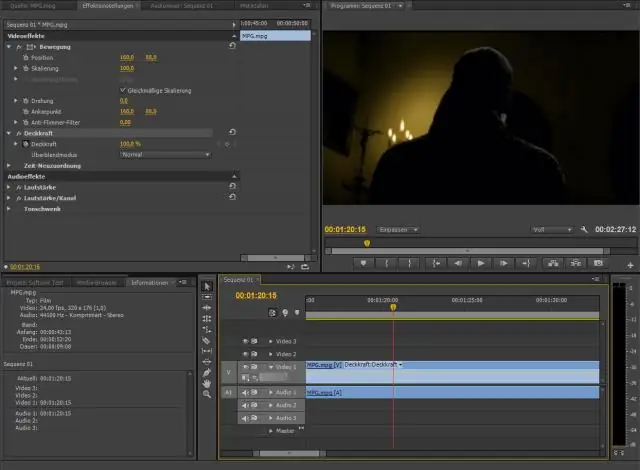
Adobe Photoshop CS6 – Windows telepítés Nyissa meg a Photoshop telepítőt. Kattintson duplán a Photoshop_13_LS16 elemre. Válassza ki a letöltési helyet. Kattintson a Tovább gombra. Engedélyezze a telepítő betöltését. Ez eltarthat néhány percig. Nyissa meg az „Adobe CS6” mappát. Nyissa meg a Photoshop mappát. Nyissa meg az Adobe CS6 mappát. Nyissa meg a Beállítás varázslót. Engedélyezze az inicializáló betöltését
Hogyan telepíthetem a WPS Office-t Ubuntu-ra?

Miután letöltötte a WPS Debian csomagfájlt, nyissa meg a fájlkezelőt, kattintson a Letöltések mappára, majd kattintson a WPS fájlra. A fájl kiválasztásával meg kell nyílnia a Debian (vagy Ubuntu) GUI csomagtelepítő eszközben. Innen csak írja be a jelszavát, majd kattintson a telepítés gombra
Hogyan telepíthetem az Arlo vezeték nélküli kamerát?

Az Arlo Pro 2 vagy Arlo Pro kamerák beállítása és szinkronizálása: Nyissa ki az elemtartó rekeszt a reteszt lenyomva és óvatosan hátrahúzva. Helyezze be az akkumulátort az ábrán látható módon, és zárja be az elemajtót. Vigye a kamerát egy-három láb (30-100 centiméter) távolságra a bázisállomástól. A kamera szinkronizálása a bázisállomással:
Hogyan távolíthatom el és telepíthetem újra a Windows 10 távoli asztalt?

Először távolítsa el az RDP-t, majd telepítse újra az RDP Windows 10-et. Ehhez kövesse a lépéseket: Kattintson a Start gombra, kattintson a jobb gombbal a Számítógép elemre, majd válassza a Tulajdonságok parancsot. Válassza a „Távoli asztal” lapot, kattintson a Speciális elemre, majd válassza az Engedélyezés lehetőséget, hogy az RDP régebbi vagy legújabb verziója van-e telepítve a rendszerére
Hogyan telepíthetem és telepíthetem a Sublime Text-et Windows rendszeren?

Telepítés Windows rendszeren 2. lépés – Most futtassa a végrehajtható fájlt. 3. lépés – Most válassza ki a célhelyet a Sublime Text3 telepítéséhez, majd kattintson a Tovább gombra. 4. lépés – Ellenőrizze a célmappát, és kattintson a Telepítés gombra. 5. lépés – Most kattintson a Befejezés gombra a telepítés befejezéséhez
