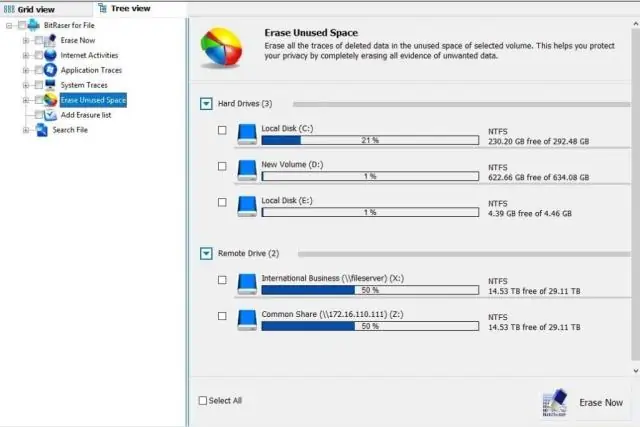
Tartalomjegyzék:
2025 Szerző: Lynn Donovan | [email protected]. Utoljára módosítva: 2025-01-22 17:26
Címkézés fájlokat a Tulajdonságok párbeszédpanelen
Amikor megjelenik a Tulajdonságok párbeszédpanel, válassza a Részletek lapot. Ha a fájlt típus címkézhető, megtalálja Címkék ingatlan. Ha rákattint a jobbra Címkék címke, megjelenik egy szövegdoboz, ahogy az a C ábrán látható, és beírhatja a sajátját Címke.
Hasonlóképpen, hogyan adhatok címkéket egy fájlhoz Windows 7 rendszerben?
Tulajdonságok hozzáadása vagy módosítása
- Az asztalon kattintson vagy koppintson a Fájlkezelő gombra a tálcán.
- Kattintson vagy koppintson arra a fájlra, amelyhez hozzáadni vagy módosítani kívánja a tulajdonságokat.
- A Részletek panelen kattintson vagy koppintson a módosítani kívánt címkére, majd írja be az új címkét.
- Egynél több címke hozzáadásához válasszon el minden bejegyzést pontosvesszővel.
Hogyan kereshetek képcímkék alapján a Windows 7 rendszerben? Nyissa meg a Képek könyvtárát a FileExplorerben ( ablakok Felfedező be Windows 7 és korábbi verziók), kattintson a Keresés mezőben a jobb felső sarokban, és írja be a*.jpg. Ha minden fájl megvan, kattintson jobb gombbal egy üres helyre a fájlnézetben, és válassza a Nézet > Extra nagy ikonok menüpontot.
Ezen kívül hogyan lehet egy dokumentumot megcímkézni?
Fájlok címkézése a Windows 10 fájljainak rendbetételéhez
- Nyissa meg a File Explorert.
- Kattintson a Letöltések elemre.
- Kattintson a jobb gombbal a címkézni kívánt fájlra, és válassza a Properties lehetőséget.
- Váltson át a Részletek lapra.
- A Leírás címsor alján a Címkék láthatók.
- Adjon hozzá egy vagy két leíró címkét (annyit hozzáadhat, amennyit csak szeretne).
- Nyomja meg az Enter billentyűt, ha végzett.
- Nyomja meg az OK gombot a változtatás mentéséhez.
Hogyan lehet címkézni egy PDF dokumentumot?
Címkék hozzáadása PDF-dokumentumokhoz az Adobe Acrobatban
- Nyissa meg a javítandó PDF-dokumentumot az AdobeAcrobatban.
- Válassza az Eszközök, Kisegítő lehetőségek, Címkék hozzáadása a dokumentumhoz lehetőséget.
- Válassza a Fájl, Mentés parancsot, hogy megbizonyosodjon arról, hogy a változtatások mentésre kerülnek.
Ajánlott:
Hogyan nyithatok meg a.RB fájlt Windows rendszerben?
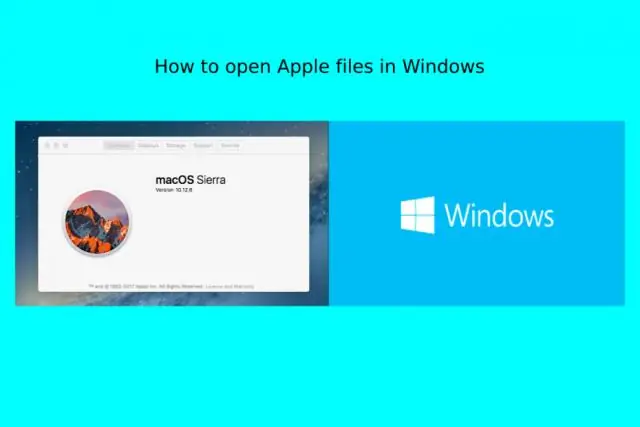
A Ruby telepítése és futtatása Windows rendszeren Nyissa meg a Ruby Installer alkalmazást a webböngészőjében. Kattintson a nagy piros Letöltés gombra. Megjelenik a RubyInstallers listája. Kattintson a Ruby 2.2 elemre. 2 a RubyInstallers lista tetején. Futtassa a telepítőprogramot a Program futtatása lehetőség kiválasztásával (ha a Windows rendelkezik ezzel a lehetőséggel), vagy kattintson duplán a fájlra, amikor a letöltés befejeződött
Hogyan nyithatok meg PFX fájlt a Windows rendszerben?
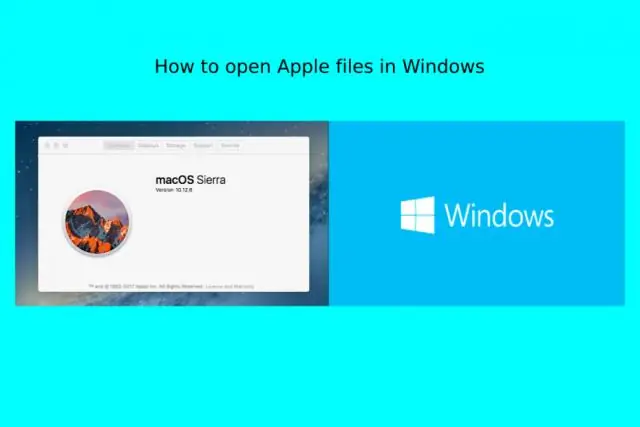
A PFX fájlt a Microsoft Certificate Manager natív programmal nyithatja meg. Ez a program már telepítve van a Windows rendszerű számítógépeken, így a használatához nem kell újat letöltenie
Hogyan lehet törölni egy másik folyamat által használt fájlt a Windows rendszerben?

Kattintson a Ctrl + Shift + ESC billentyűkre a Feladatkezelő megnyitásához. Alternatív megoldásként kattintson a jobb gombbal a tálcára, vagy kattintson a Ctrl + Alt + Del billentyűkre bárhol a Windows rendszerben, és válassza a Feladatkezelőt. Ha a Windows 1o kompakt verzióját látja, kattintson a További részletek elemre, és ellenőrizze, hogy a Folyamatok lapon van-e
Hogyan nyithatok meg a.TRC fájlt Windows 10 rendszerben?
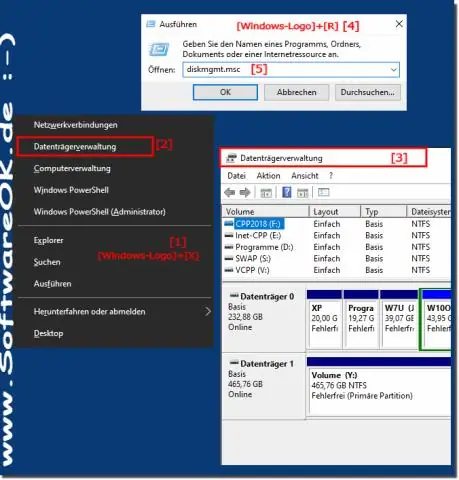
TRC-fájl megnyitásához válassza a Fájl → Megnyitás → Nyomkövetési fájl lehetőséget, válassza ki a nyomkövetési fájlt, és kattintson a Megnyitás gombra
Hogyan nyithatok meg EPS fájlt a Windows rendszerben?
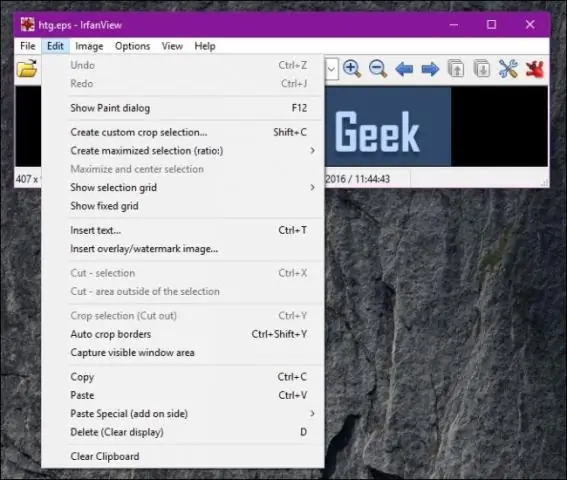
Az EPS Viewer nem rendelkezik beállításokkal, így ha az EPS-fájlok nem nyílnak meg vele automatikusan, kattintson a jobb gombbal a fájlra, és válassza a „Megnyitás> Másik alkalmazás kiválasztása” lehetőséget. Az „Egyéb opciók” alatt válassza ki az EPS Viewert, majd jelölje be a „Mindig használja ezt az alkalmazást a megnyitáshoz” jelölőnégyzetet. epsfiles”
