
Tartalomjegyzék:
2025 Szerző: Lynn Donovan | [email protected]. Utoljára módosítva: 2025-06-01 05:08
távolítsa el a régi HDD-t és telepítés az SSD (csak a SSD alatt a rendszerhez csatlakozik telepítés folyamat) Helyezze be a rendszerindítót Telepítés Média. Lépjen be a BIOS-ba, és ha a SATA mód nincs AHCI-ra állítva, módosítsa azt. Módosítsa a rendszerindítási sorrendet úgy, hogy a Telepítés A média a rendszerindítási sorrend tetején áll.
Itt hogyan tudom telepíteni a Windows 10 rendszert egy új SSD-re?
Mentse el a beállításokat, indítsa újra a számítógépet, és most már telepítheti a Windows 10-et
- 1. lépés - Lépjen be a számítógép BIOS-ába.
- 2. lépés - Állítsa be a számítógépet, hogy elinduljon DVD-ről vagy USB-ről.
- 3. lépés - Válassza a Windows 10 tiszta telepítési lehetőséget.
- 4. lépés - Hogyan találja meg a Windows 10 licenckulcsát.
- 5. lépés - Válassza ki a merevlemezt vagy az SSD-t.
Az is felmerülhet, hogy újratelepíthetem a Windows 10-et egy új merevlemezre? Telepítse újra a Windows 10-et a új merevlemez . Ha aktiváltad Windows 10 Microsoft-fiókkal Ön telepítheti a új merevlemez számítógépére vagy laptopjára, és továbbra is aktív marad. Kapcsolja ki a számítógépet, és telepítés az új meghajtó . Helyezze be az USB-t, és kapcsolja be a számítógépet a helyreállításhoz hajtás.
Hasonlóképpen, hogyan helyezhetem át a Windows 10-et egy új SSD-re?
2. módszer: Van egy másik szoftver, amellyel áthelyezheti a Windows 10 t0 SSD-t
- Nyissa meg az EaseUS Todo biztonsági mentését.
- Válassza a Klónozás lehetőséget a bal oldalsávon.
- Kattintson a Lemezklónozás elemre.
- Válassza ki jelenlegi merevlemezét, amelyen Windows 10 telepítve van a forrásként, és válassza ki az SSD-t célként.
Használható az SSD és a HDD együtt?
Ha te a legtöbbet szeretné kihozni belőle segítségével a SSD és HDD együtt tovább egy számítógép, tudsz olvassa el ezt a cikket. Mivel azonban SSD nagy tárolókapacitással drágább, mint a HDD ugyanazzal a hellyel, sok felhasználóval tud csak a SSD kis tárolóval.
Ajánlott:
Hogyan távolíthatom el és telepíthetem újra a Windows 10 távoli asztalt?

Először távolítsa el az RDP-t, majd telepítse újra az RDP Windows 10-et. Ehhez kövesse a lépéseket: Kattintson a Start gombra, kattintson a jobb gombbal a Számítógép elemre, majd válassza a Tulajdonságok parancsot. Válassza a „Távoli asztal” lapot, kattintson a Speciális elemre, majd válassza az Engedélyezés lehetőséget, hogy az RDP régebbi vagy legújabb verziója van-e telepítve a rendszerére
Hogyan telepíthetem újra a BlackBerry world-t?
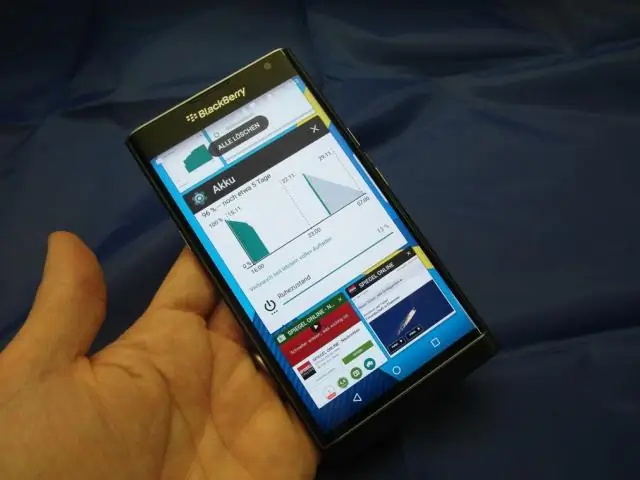
A BlackBerry World alkalmazás telepítése/frissítése a „BlackBerryDesktop Software” használatával Nyissa meg a BlackBerry Desktop Software alkalmazást. Válassza az Alkalmazások lehetőséget. Keresse meg a BlackBerry App Worldet. A jobb oldalon van egy plusz jel (+), kattintson rá. Az alkalmazás alján kattintson az Alkalmaz gombra. Ezzel frissíti vagy telepíti a BlackBerry World alkalmazást az eszközre
Hogyan telepíthetem újra a Lightroomot?
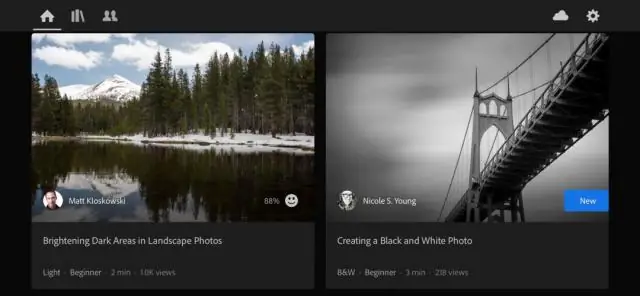
Bármelyik platformra történő újratelepítéshez egyszerűen kattintson duplán a telepítőfájlra, és kövesse a telepítési utasításokat. Windows rendszeren: Zárjon be minden futó alkalmazást. Válassza a Start→Vezérlőpult→Programok hozzáadása vagy eltávolítása menüpontot. Válassza ki a Lightroom elemet az alkalmazások listájából, és kattintson az Eltávolítás gombra. Zárja be a Programok telepítése és törlése párbeszédpanelt
Hogyan telepíthetem és telepíthetem a Sublime Text-et Windows rendszeren?

Telepítés Windows rendszeren 2. lépés – Most futtassa a végrehajtható fájlt. 3. lépés – Most válassza ki a célhelyet a Sublime Text3 telepítéséhez, majd kattintson a Tovább gombra. 4. lépés – Ellenőrizze a célmappát, és kattintson a Telepítés gombra. 5. lépés – Most kattintson a Befejezés gombra a telepítés befejezéséhez
Hogyan telepíthetem újra a DVD-meghajtómat Windows 10 rendszerben?

Indítsa el a Windows 10 asztalt, majd indítsa el a DeviceManager alkalmazást a Windows billentyű + X megnyomásával, és kattintson az Eszközkezelő lehetőségre. Bontsa ki a DVD/CD-ROM meghajtók elemet, kattintson jobb gombbal a felsorolt optikai meghajtóra, majd kattintson az Eltávolítás parancsra. Lépjen ki a DeviceManagerből, majd indítsa újra a számítógépet. A Windows 10 észleli a meghajtót, majd újratelepíti
