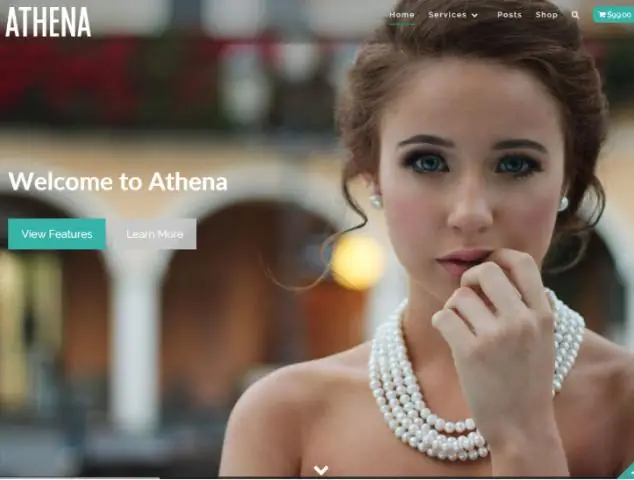
2025 Szerző: Lynn Donovan | [email protected]. Utoljára módosítva: 2025-06-01 05:08
Kövesse ezeket a lépéseket az asztali mappa betűszínének megváltoztatásához
- a. Kattintson a jobb gombbal egy üres helyre a asztali és kattintson a Testreszabás gombra.
- b. Kattintson a Ablak színe link alján ablak .
- c. Kattintson a Speciális megjelenési beállítások hivatkozásra.
- d. Válassza ki a tételt mint Asztali .
- e.
- f.
- g.
- h.
Csak hát, hogyan változtathatom meg egy mappa betűtípusának színét a Windows 10 rendszerben?
Az ikon betűtípusának és egyéb megjelenési beállításainak módosításához próbálkozzon a következővel:
- Kattintson jobb gombbal az asztalra.
- Kattintson a Testreszabás elemre.
- Kattintson az Ablak színe elemre.
- Kattintson a Speciális megjelenési beállítások elemre.
- Az Elem legördülő menüben válassza ki azt az elemet, amelynek megjelenését módosítani szeretné.
hogyan változtathatom meg a betűszínt a Mac asztalon? Re: Betűméret és -szín módosítása Mac rendszeren
- Főmenü - Rendszerbeállítások.
- Most kattintson a "megjelenés beállításai" elemre, és egy új ablak jelenik meg.
- Ezután kattintson az első "Megjelenés" lehetőségre, és módosítsa azt igény szerint.
- Egy másik lehetőség a "Kiemelés színe", amely lehetővé teszi az ablak színének megváltoztatását.
Ennek megfelelően hogyan tudom megváltoztatni a betűszínt az asztali Windows 7 rendszeren?
A betűtípusok megváltoztatása a Windows 7 rendszerben
- 1. lépés: Nyissa meg az „Ablak színe és megjelenése” ablakot. Nyissa meg a „Személyre szabás” ablakot (a 3. ábrán látható), ha jobb gombbal kattint bárhol az asztalon, és válassza a „Személyre szabás” lehetőséget.
- 2. lépés: Válasszon témát.
- 3. lépés: Változtassa meg a betűtípusokat.
- 4. lépés: Mentse el a változtatásokat.
Hogyan változtathatom meg a szöveg színét a Windows 10 rendszerben?
Az ablak szövegének színének megváltoztatásához a Windows 10 rendszerben,
- Nyissa meg a Rendszerleíróadatbázis-szerkesztő alkalmazást.
- Nyissa meg a következő rendszerleíró kulcsot.
- Lásd a WindowText karakterlánc-értékeket.
- A megfelelő érték megtalálásához nyissa meg a Microsoft Paint programot, és kattintson a Szín szerkesztése gombra.
- A szín párbeszédablakban válassza ki a kívánt színt a mellékelt vezérlőkkel.
Ajánlott:
Hogyan változtathatom meg az IP-címet a BT Smart Hub-on?
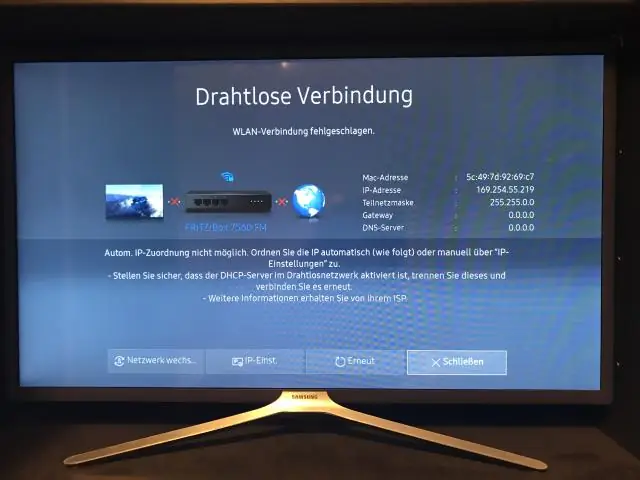
Megtekintheti és módosíthatja a Hub IP- és DHCP-beállításait (ha vissza kell térnie az alapértelmezett beállításokhoz, az oldal jobb felső sarkában található a Visszaállítás az alapértelmezettre gomb). Az alapértelmezett IP-cím 192.168. 1.254, de ezt itt módosíthatja. A Hub DHCP-kiszolgálóját be- és kikapcsolhatja
Hogyan változtathatom meg az asztali ikonjaim megjelenését?

Lépések Nyissa meg a Start menüt. Kattintson a Beállítások gombra. Kattintson a Testreszabás elemre. Ez a monitor alakú ikon a Windows beállítások oldalán. Kattintson a Témák elemre. Ez egy fül a Személyre szabás ablak bal oldalán. Kattintson az Asztali ikon beállításai lehetőségre. Kattintson a módosítani kívánt ikonra. Kattintson az Ikon módosítása elemre. Válasszon ki egy ikont
Hogyan változtathatom meg, hogy melyik alkalmazás nyissa meg a fájlt Androidon?

Fájltípusok alapértelmezett alkalmazásának módosítása az AndroidPhonen Nyissa meg az Android Apps beállításait. Most keresse meg azt az alkalmazást, amelynek alapértelmezett beállításait módosítani szeretné, és érintse meg az alkalmazás beállításait az alkalmazás információs oldalának megnyitásához. Görgessen le az oldalon, hogy megtalálja az Alapértelmezések törlése gombot
Hogyan változtathatom meg a betűszínt az e-mailben?
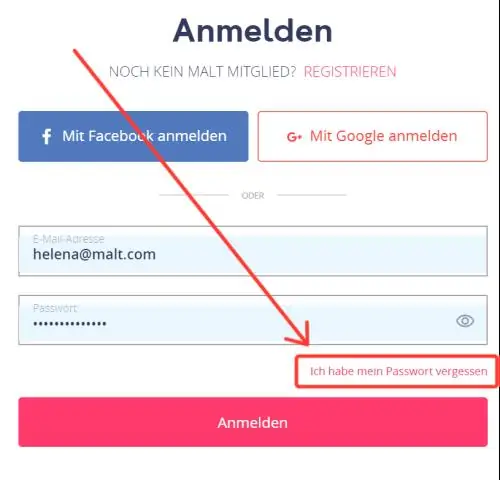
Az elküldött üzenetek betűtípusának vagy szövegének színének beállítása Kattintson a Fájl > Beállítások > Levelezés lehetőségre. Az Üzenetek írása alatt kattintson az Irodaszerek és betűtípusok elemre. A Személyes levélpapír lap Új e-mail üzenetek csoportjában kattintson a Betűtípus elemre. A Betűtípus lap Betűtípus alatt kattintson a használni kívánt betűtípusra. Kiválaszthat betűtípust és -méretet is
Hogyan változtathatjuk meg az asztali számítógép színsémáját?
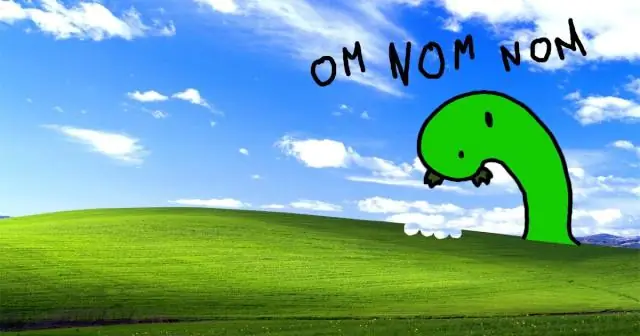
Módosítsa az asztal hátterét és színeit gombot, majd válassza a Beállítások > Testreszabás lehetőséget az asztal hátterének díszítéséhez méltó kép kiválasztásához, és módosítsa a Start, a tálca és egyéb elemek kiemelő színét. A Színekben hagyja, hogy a Windows kiemelő színt vonjon ki a háttérből, vagy válassza ki a saját színkalandját
