
Tartalomjegyzék:
2025 Szerző: Lynn Donovan | [email protected]. Utoljára módosítva: 2025-01-22 17:26
Lépések
- Nyissa meg a Start lehetőséget..
- Kattintson a Beállítások elemre..
- Kattintson a Testreszabás elemre. Ez a monitor alakú ikon a Windows beállítások oldalon.
- Kattintson a Témák elemre. Ez egy fül a Személyre szabás ablak bal oldalán.
- Kattintson Asztali ikon beállítások.
- Kattintson egy ikon akarsz változás .
- Kattintson Ikon módosítása .
- Válasszon egy ikon .
Itt hogyan tudom megváltoztatni az asztali ikonokat?
Windows 8 és 10 esetén ez a Vezérlőpult > Testreszabás> Az asztali ikonok módosítása . Használat az jelölőnégyzetek be az “ Asztali ikonok ” szakaszban válassza ki melyiket ikonok szeretnél tovább az asztalon . Nak nek változás an ikon , válassza ki az ikont akarsz változás majd kattintson az “ ChangeIcon ” gombot.
Továbbá hogyan módosíthatom az asztalomon lévő parancsikonokat? Váltás a virtuális között asztali számítógépek , nyissa meg a TaskView ablaktáblát, és kattintson a asztali amelyre váltani szeretne. Gyorsan válthat is asztali számítógépek anélkül, hogy a billentyűzet használatával a Feladatnézet ablaktáblába lépne parancsikonokat Windows billentyű + Ctrl + balra nyíl és Windows billentyű + Ctrl + jobbra nyíl.
Ilyen módon hogyan változtathatom meg az asztali ikonokat a Windows 10 rendszerben?
1. lépés: Nyomja meg ablakok +I a Beállítások panel megnyitásához, majd a Testreszabás gombra kattintva elérheti a Testreszabási beállításokat. 2. lépés: Érintse meg változás asztali ikonok a Személyre szabás bal felső sarkában ablak . 3. lépés: Az Asztalon Ikon Beállítások ablak , válaszd ki a ikon ebből PC és kattintson Ikon módosítása.
Hogyan lehet megszabadulni az ikonoktól az asztalomon?
Ha nem látja a „Parancsikon” elemet a típusoszlopban, a ikon egy fájl, mappa vagy program. Kattintson a jobb gombbal ikon szeretnél töröl és kattintson" Töröl " nak nek töröl az ikon . Nak nek töröl többszörös ikonok egyszerre kattintson az egyikre ikon , tartsa lenyomva a "Ctrl" billentyűt, és kattintson a További gombra ikonok kiválasztani őket.
Ajánlott:
Hogyan változtathatom meg a betűszínt az asztali mappáimban?
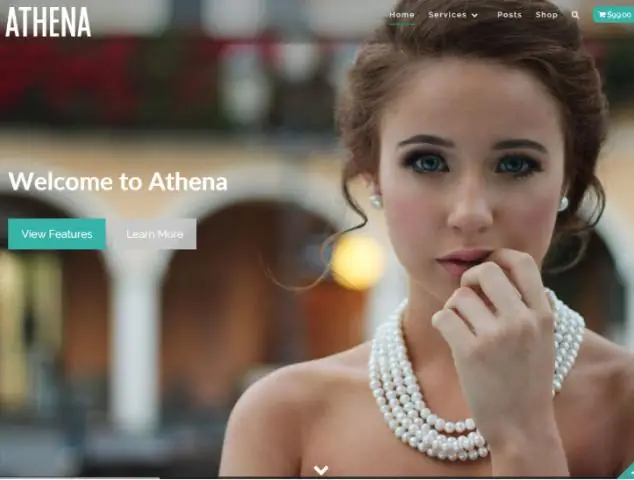
Kövesse ezeket a lépéseket az asztali mappa betűszínének megváltoztatásához. a. Kattintson jobb gombbal egy üres helyre az asztalon, majd kattintson a Testreszabás elemre. b. Kattintson az Ablak színe hivatkozásra az ablak alján. c. Kattintson a Speciális megjelenési beállítások hivatkozásra. d. Válassza ki az elemet asztalként. e. f. g. h
Hogyan változtathatja meg a Windows megjelenését?
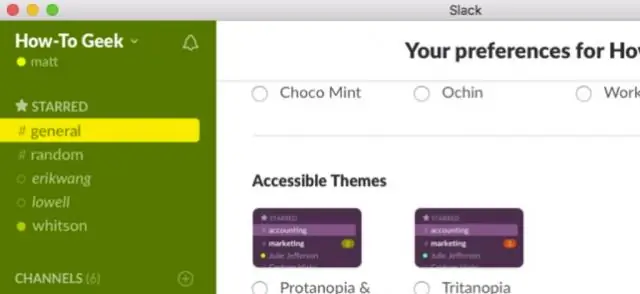
Kattintson a jobb gombbal az asztal tetszőleges pontjára, és kattintson a felugró menü Személyre szabás parancsára. Amikor megjelenik a Testreszabás ablak, amint az a 4.2. ábrán látható, kattintson az alkalmazni kívánt új stílusra. 4.2. ábra A Testreszabás ablak segítségével módosíthatja a Windows témáját, az asztal hátterét, az ablakszíneket, a hangokat és a képernyővédőt
Miért rendezik át magukat az asztali ikonjaim?
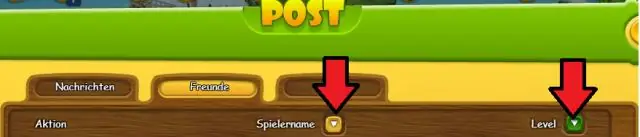
Ha a Windows nem teszi lehetővé az ikonok tetszőleges átrendezését, akkor valószínűleg az Auto-arrangeicons opció be van kapcsolva. Az opció megtekintéséhez vagy módosításához kattintson jobb gombbal az asztal egy üres részére, és mozgassa az egérmutatót, hogy kijelölje a Nézet elemet a helyi menüben
Hogyan változtathatom meg, hogy melyik alkalmazás nyissa meg a fájlt Androidon?

Fájltípusok alapértelmezett alkalmazásának módosítása az AndroidPhonen Nyissa meg az Android Apps beállításait. Most keresse meg azt az alkalmazást, amelynek alapértelmezett beállításait módosítani szeretné, és érintse meg az alkalmazás beállításait az alkalmazás információs oldalának megnyitásához. Görgessen le az oldalon, hogy megtalálja az Alapértelmezések törlése gombot
Hogyan változtathatjuk meg az asztali számítógép színsémáját?
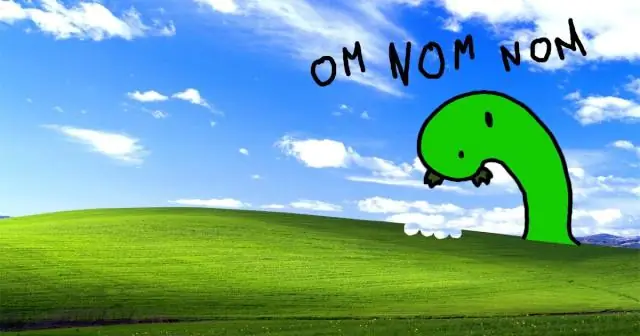
Módosítsa az asztal hátterét és színeit gombot, majd válassza a Beállítások > Testreszabás lehetőséget az asztal hátterének díszítéséhez méltó kép kiválasztásához, és módosítsa a Start, a tálca és egyéb elemek kiemelő színét. A Színekben hagyja, hogy a Windows kiemelő színt vonjon ki a háttérből, vagy válassza ki a saját színkalandját
